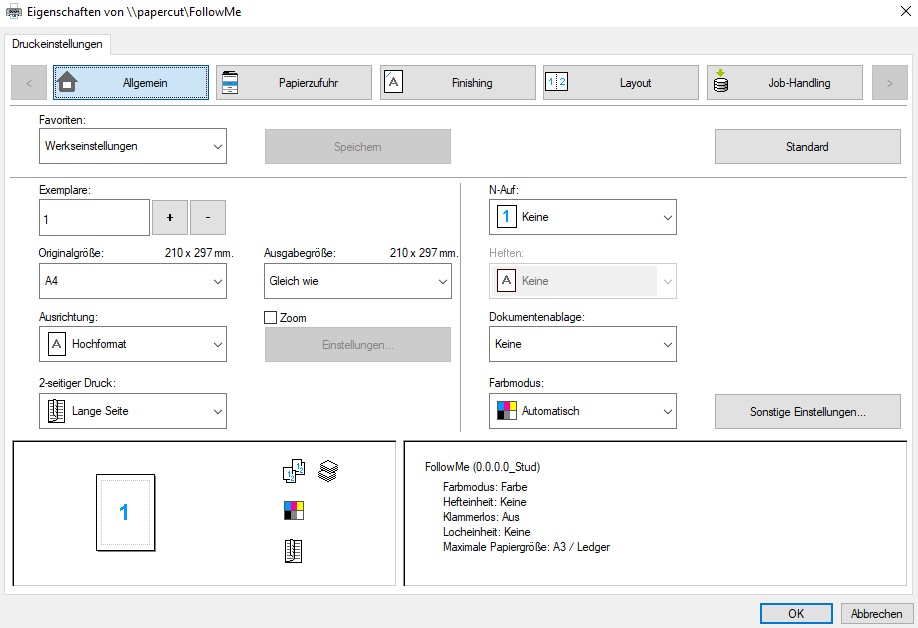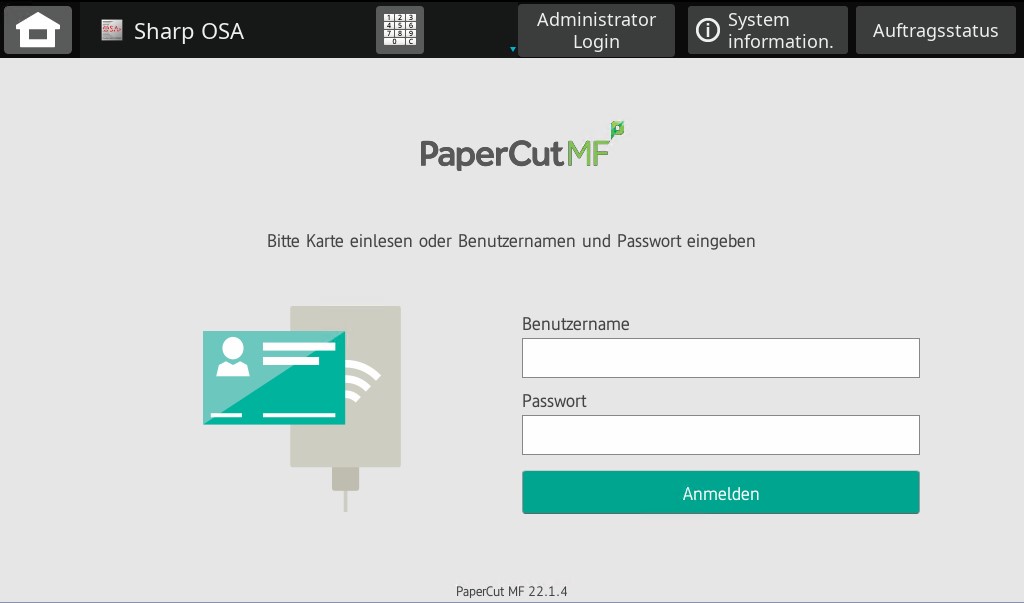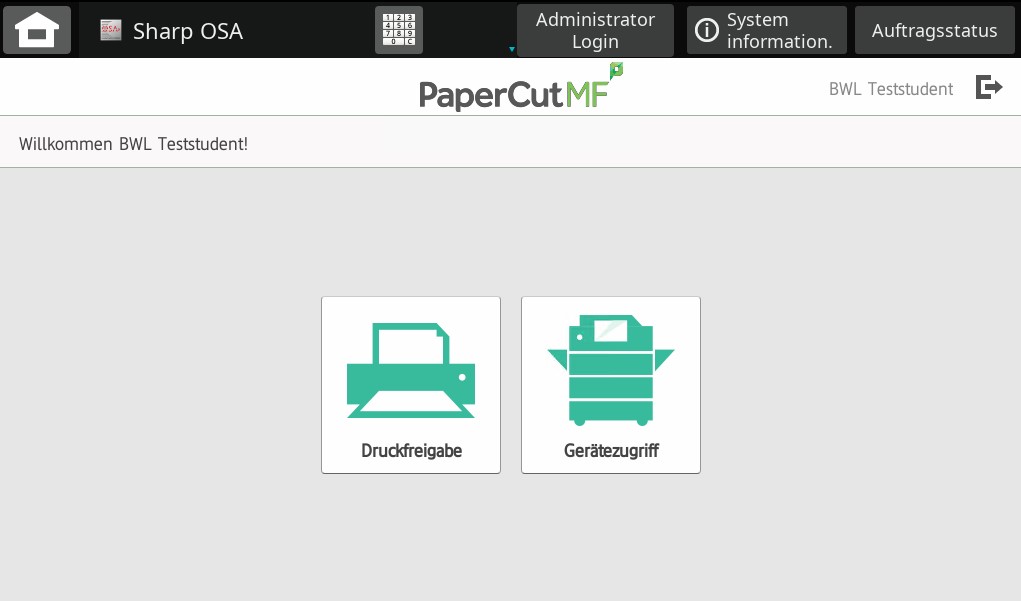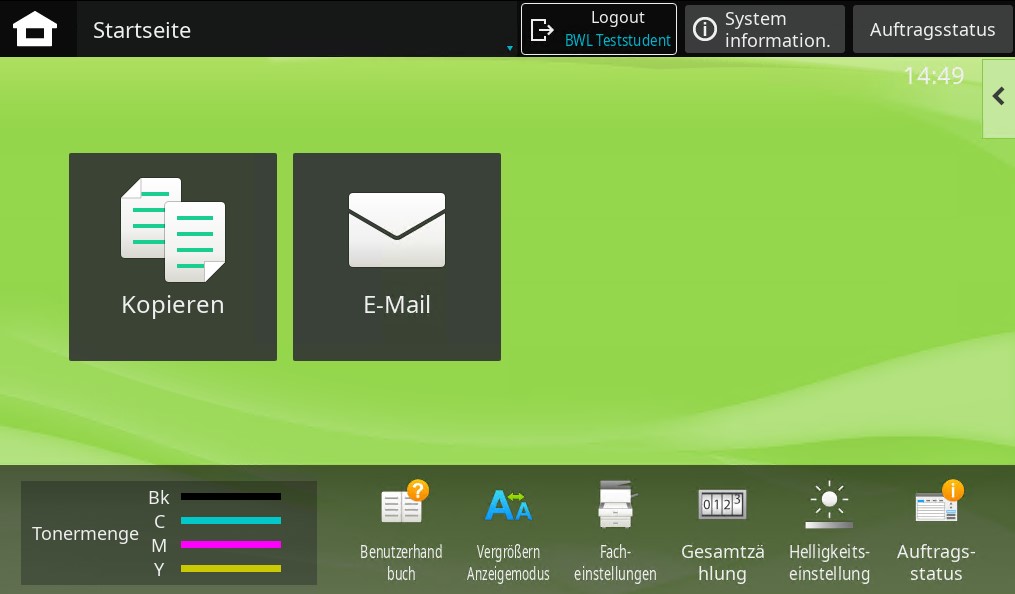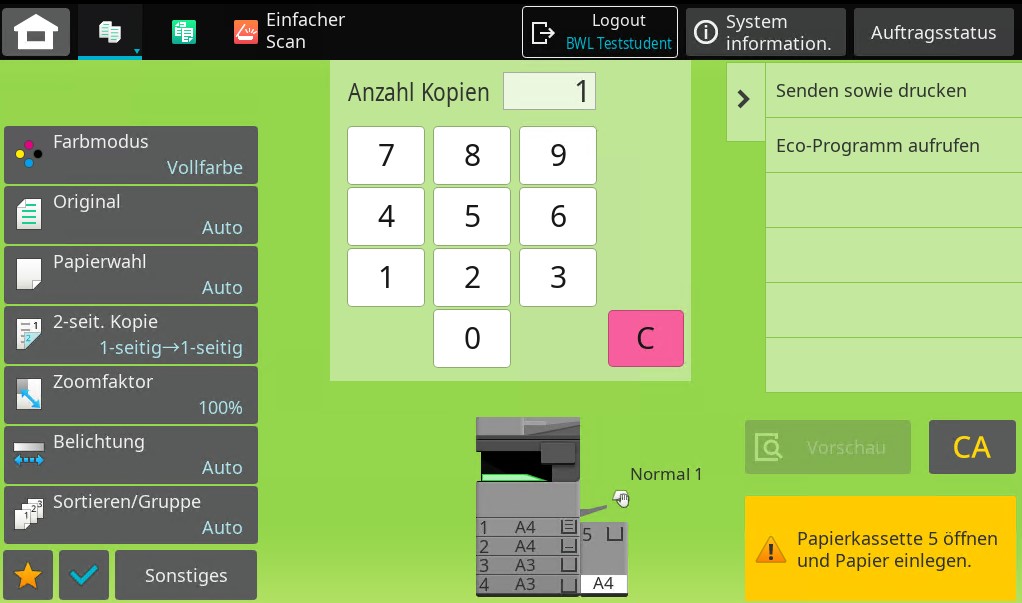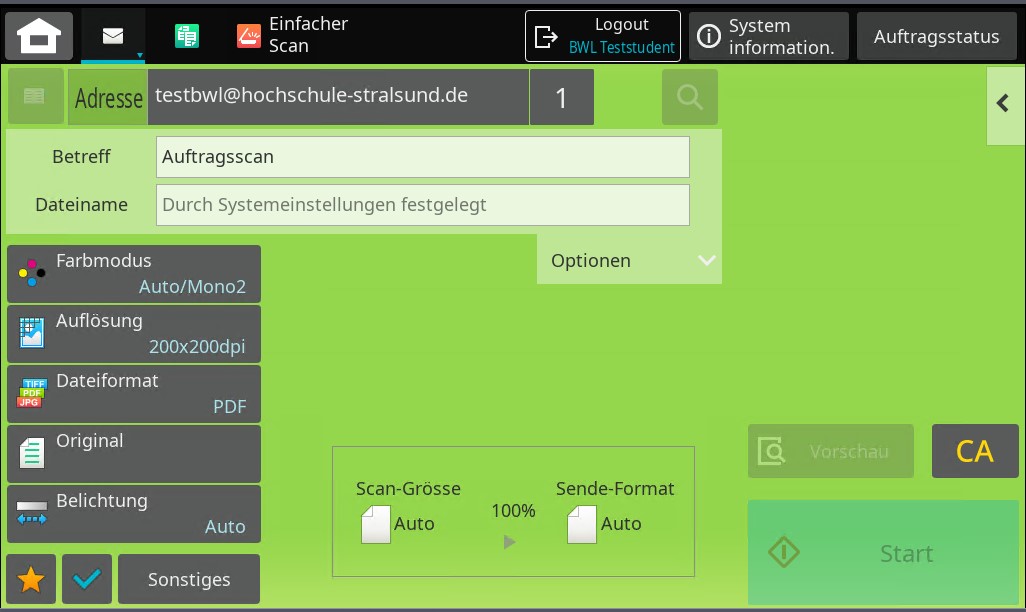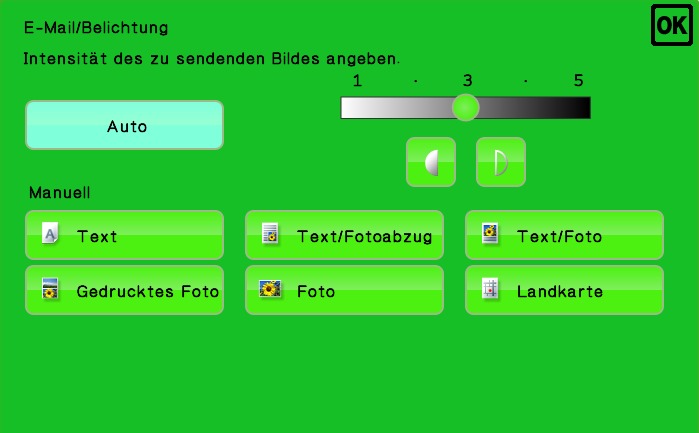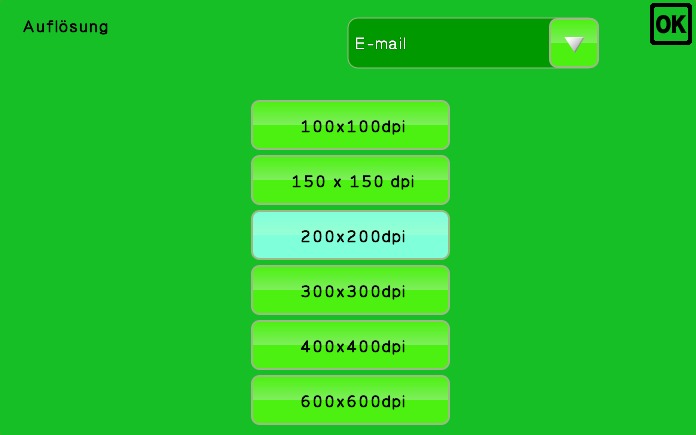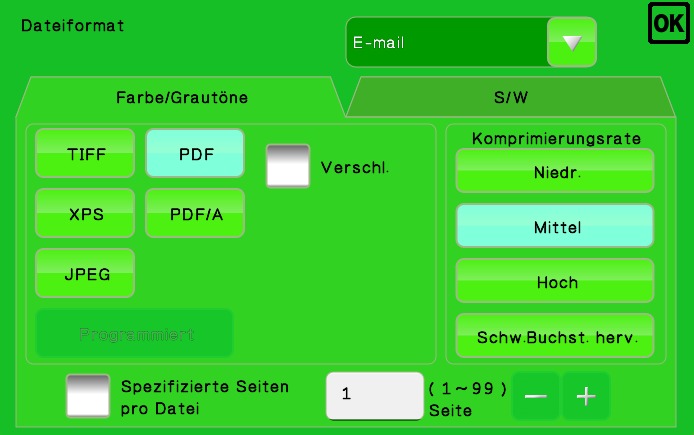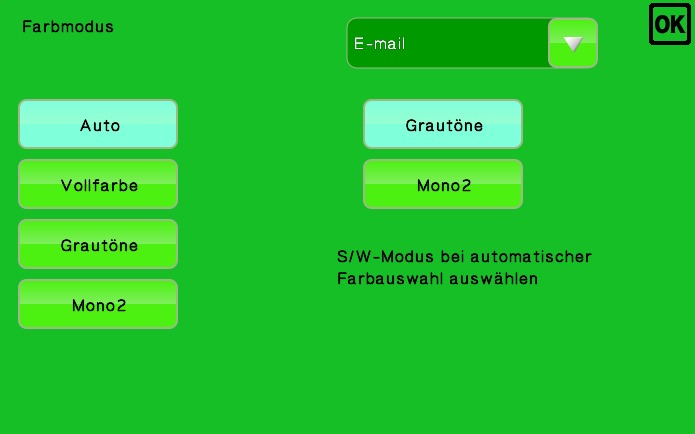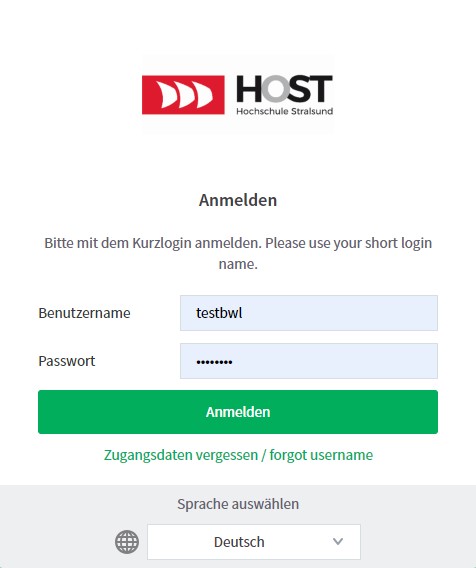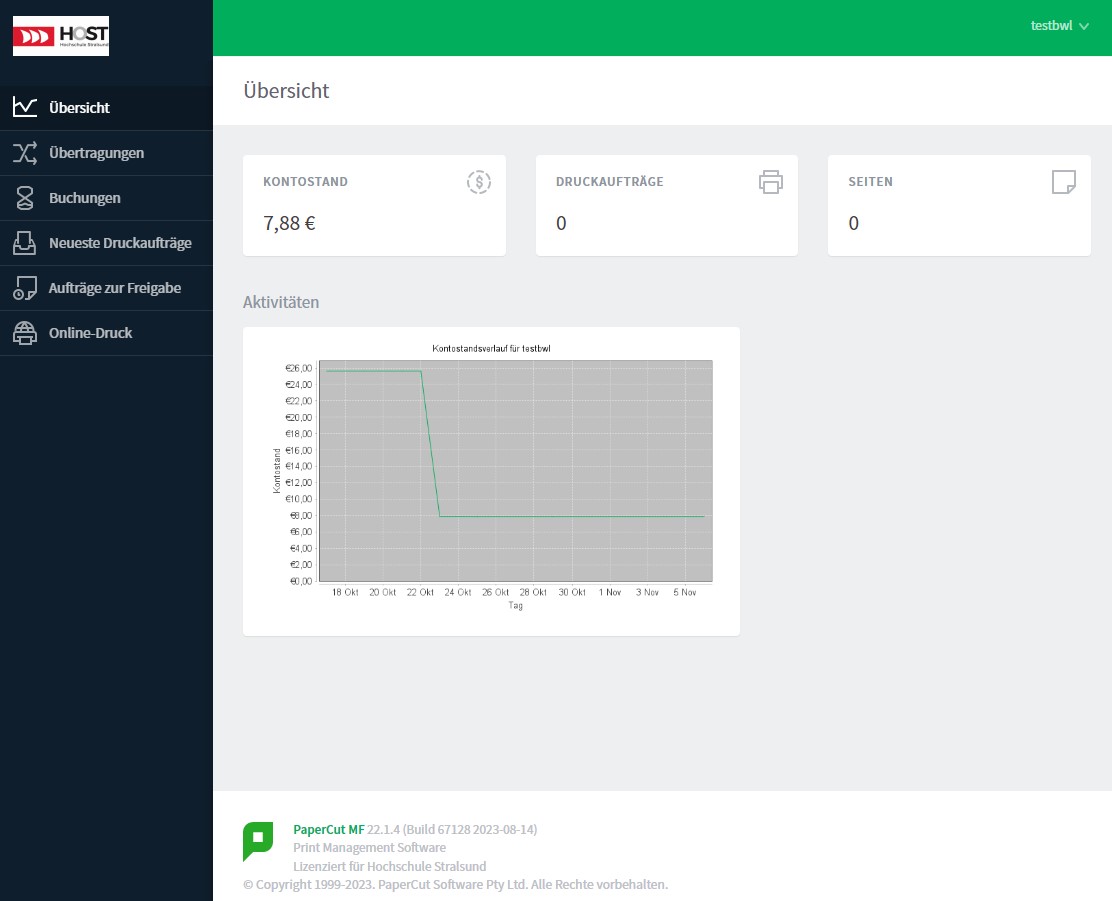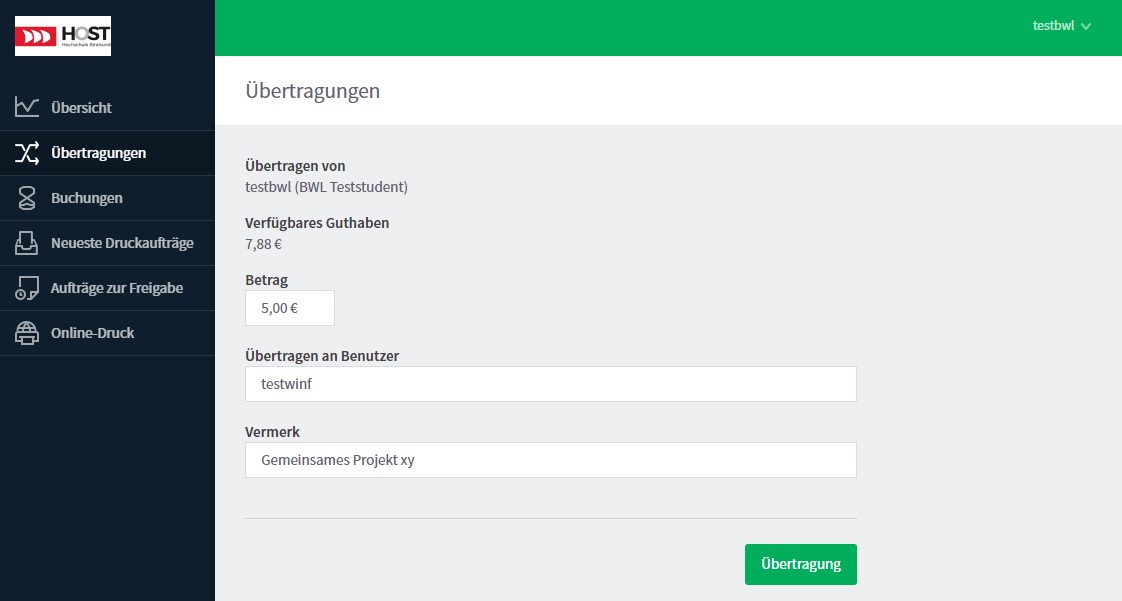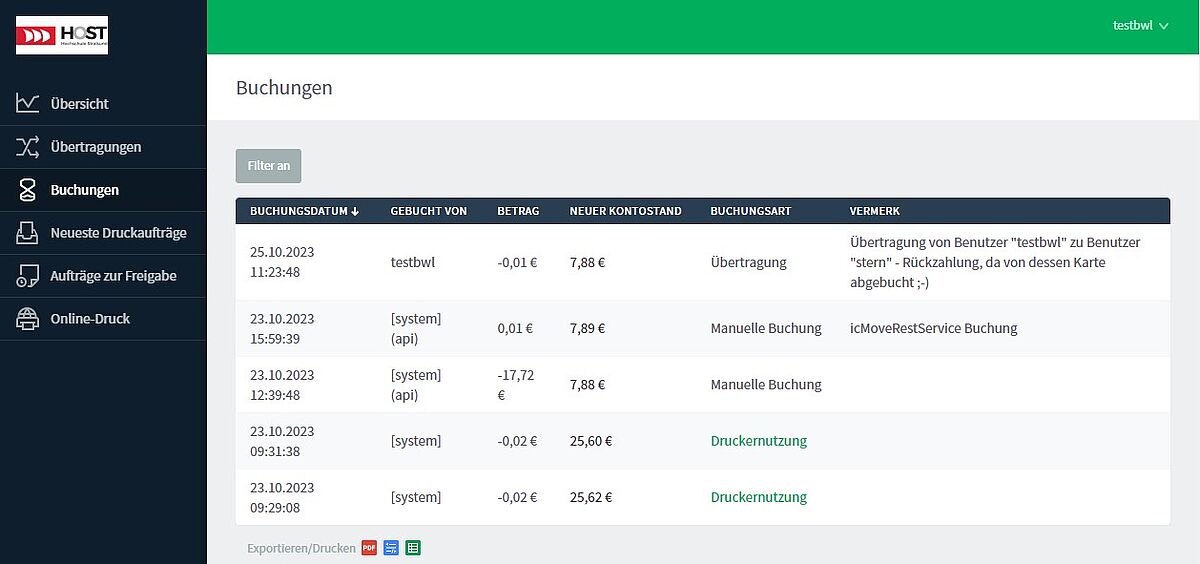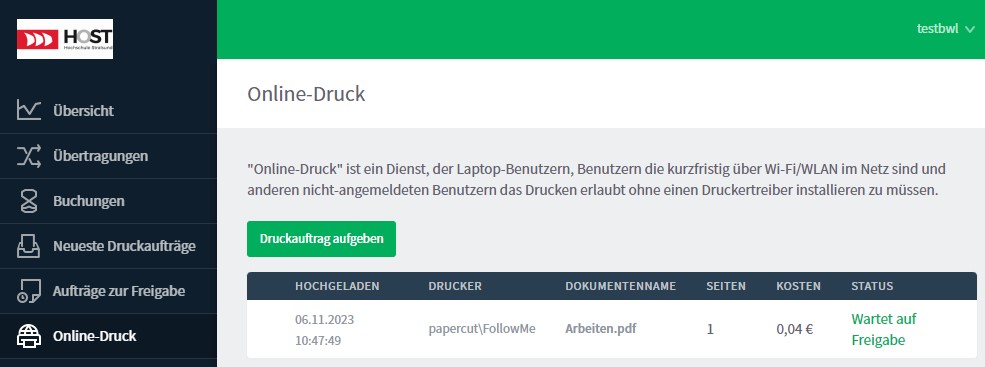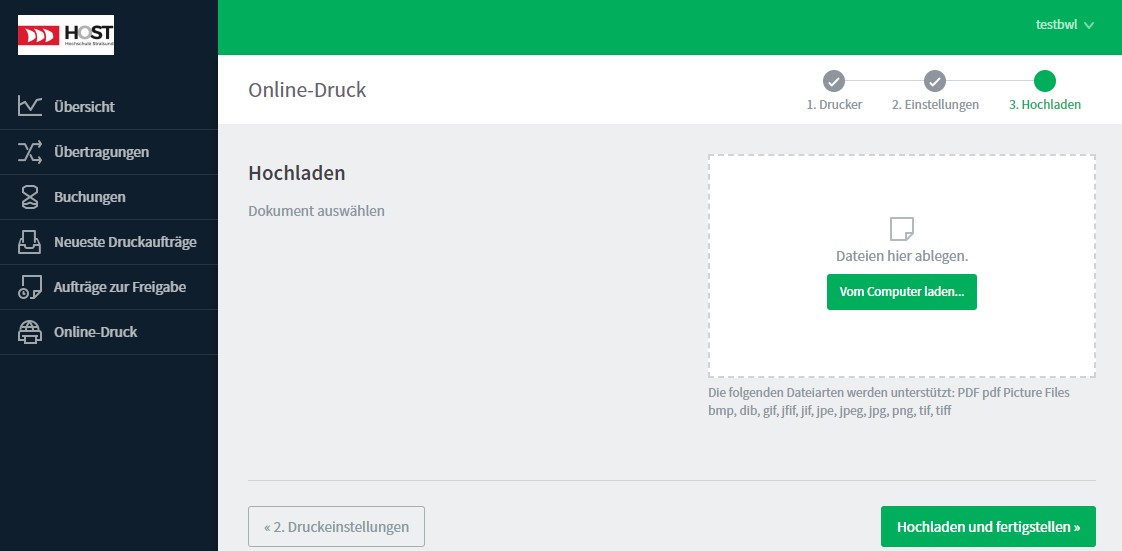Umstellung studentisches Drucksystem von Pcounter auf Papercut
Die Umstellung auf das Printsystem Papercut ist abgeschlossen. Alle Guthaben wurden übernommen und stehen zur Verfügung.
Achtung!!! Der Umbucher von Haus 21 ist in den Mensavorraum umgezogen. Im Interesse einer besseren allgemeinen Verfügbarkeit wurde der funktionierende Umbucher jetzt im Mensavorraum aufgestellt. Der Umbucher im Haus 21, 2. OG ist hingegen nicht mehr in Betrieb.
Die Zuordnung der HOST-Card zu dem persönlichen Druckkonto muss nach Inbetriebnahme des neuen Papercut-Systems neu erfolgen.
Konkret wird bei der ersten Benutzung am neuen System wieder nach dem Login und Passwort für die Verknüpfung der Karte gefragt.
Im Gegensatz zu Pcounter gibt es nur noch einen FollowMe Drucker (Name = "FollowMe"). Dieser erzeugt automatisch Farbausdrucke, wenn farbige Elemente auf den Druckseiten sind. Sollte ein reiner SW-Druck beabsichtigt sein, kann dieses in den Druckeinstellungen oder direkt vor dem Ausdruck am Gerät eingestellt werden.
Drucken in 4 Schritten (Kurzanleitung)
- HOST - Card aufladen
- Einzahlung ist nur an den Terminals im Vorraum der Mensa möglich. - Druckerkonto aufladen (auf Papercut-Konto umbuchen)
- Von der aufgeladenen HOST-Card wird ein beliebiger Betrag über die Umbuchungsautomaten auf das Druckerkonto umgebucht.
- Es gibt zwei Umbuchungsautomaten, diese befinden sich in der Mensa und im Haus 21 2.OG. - HOST-Card am Drucker registrieren
- Dieser Vorgang muss nur einmalig durchgeführt werden.
- HOST-Card an den Lesebereich des Druckers halten.
- Bei einer noch nicht registrierten Karte wird der Fakultätsaccount (Kurzlogin z.B. swmamust)
abgefragt. NICHT den Hochschulaccount verwenden! - Gerät nutzen
- HOST-Card zur Authentifizierung an den Lesebereich des Gerätes halten.
- Entsprechende Aktion auf dem Display wählen.
- Bei einem Druckjob können die zu druckenden Aufträge aus einer Liste gewählt werden.
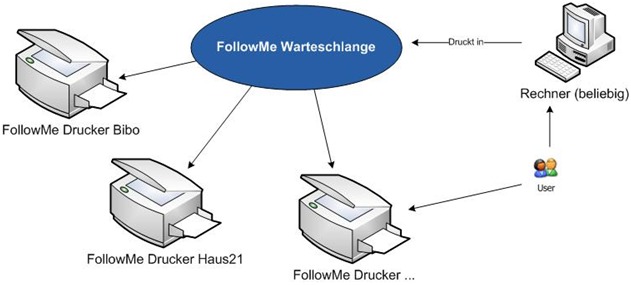
Unter dem FollowMe Druck wird allgemein eine technische Lösung für sicheres und vertrautes Drucken in Netzwerken verstanden. Im Unterschied zu allgemeinen Netzwerkdruckern wird der Druckauftrag nicht auf einem Drucker ausgegeben sondern liegt in einem zentralen Spooler zum Abruf bereit. Im Wesentlichen sind folgende Eigenschaften realisiert:
- Accounting - realisiert durch sofortige seitengenaue Abrechnung der Druckaufträge
- FollowMe Druck - der Druckauftrag „folgt“ dem Anwender. Durch Authentifizierung am Gerät findet der Anwender seine Druckaufträge an jedem Gerät vor. Ist ein Drucker nicht verfügbar, können die Aufträge an jedem anderen Drucker abgeholt werden.
| Fakultät | Standort | Druckertyp | Farbdruck | Papier | Duplex |
|---|---|---|---|---|---|
| Allgemein | Mensavorraum | Sharp Mx-3070 | ja | Din A3/Din A4 | ja |
| Maschinenbau | Surfecke | Sharp Mx-3070N | ja | Din A3/Din A4 | ja |
| Wirtschaft | Flur 2. OG | Sharp BP70C31 | ja | Din A3/Din A4 | ja |
| Bibliothek | Erdgeschoss | Sharp BP70C31 | ja | Din A3/Din A4 | ja |
| Elektrotechnik | Flur 1. OG vor HS 6 | Sharp BP70C31 | ja | Din A3/Din A4 | ja |
| Fakultät | Standort | Druckertyp | Farbdruck | Duplex | Papier |
|---|---|---|---|---|---|
| Maschinenbau | CAD-Pool | Kyocera | nein | ja | DIN A4/A3 80g |
| Maschinenbau | PC-Pool 1 | Kyocera | nein | ja | DIN A4/A3 80g |
| Maschinenbau | PC-Pool 2 | Kyocera | nein | ja | DIN A4/A3 80g |

1. Betrag auf die HOST-Card aufladen
- Für das Kopieren/Drucken und Scannen mit der HOST-Card wird ein gültiges Benutzerkonto und eine hinreichend aufgeladene HOST-Card benötigt.
- Das Aufladen der HOST-Card erfolgt an den Aufladeterminals im Vorraum der Mensa.

2. Betrag von der HOST-Card auf das persönliche Druckerkonto umbuchen
- Von der aufgeladenen HOST-Card wird ein beliebiger Betrag über die Umbuchungsautomaten auf das Druckerkonto umgebucht.
- Der Umbuchungsautomat befindet sich im Vorraum der Mensa, gleich neben dem Einzahlungsautomaten für die HOST-Card.
- Der umgebuchte Betrag wird für Print-/Kopier- oder Scandienste verwendet.

3. HOST-Card am Gerät registrieren
- Dieser Vorgang muss nur einmalig durchgeführt werden.
- HOST-Card auf den Lesebereich des Druckers legen
- Bei einer noch nicht registrierten Karte wird der Loginname (Kurzlogin z.B. swthadam) und das Passwort abgefragt. NICHT die Emailadresse verwenden!
- Wird bei einer wiederholten Nutzung erneut der Loginname abegefragt, liegt ein Fehler vor! Bitte in diesem Fall einen der Printadministratoren kontaktieren.
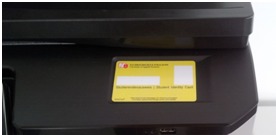
4. Gerät nutzen
- HOST-Card zur Authentifizierung auf den Lesebereich des Gerätes legen.
- Entsprechende Aktion auf dem Display wählen.
- Bei einem Druckjob können die zu druckenden Aufträge aus einer Liste gewählt werden.
Abrechnungsverfahren
- Bei lokalen Pool-/Labordruckern gilt: Die Abrechnung des Druckjobs erfolgt sofort nach dem Absenden vom Rechner. Bei Fehlern am Drucker wird somit der Job trotzdem abgerechnet. Der Ausdruck erfolgt direkt ohne Authentifizierung am Drucker selbst.
- Bei FollowMe Printern gilt: Die Abrechnung erfolgt erst nach erfolgreichem Drucken. Demzufolge entstehen bei einem Fehler am Gerät keine Kosten. Die Authentifizierung erfolgt am Gerät.
- Das Aufladen des Druckerkontos kann an dem Umbuchungsautomat zu jeder Zeit auch mit Kleinstbeträgen erfolgen. Achten Sie bitte darauf, Ihr Druckerguthabenkonto entsprechend dem Bedarf anzupassen.
- Vermeiden Sie Rückzahlungen indem Sie Ihr Druckerguthabenkonto möglichst zeitnah entsprechend dem Bedarf aufladen.
- Guthaben kleiner als 5,00 € können aus organisatorischen Gründen nicht zurückgezahlt werden!
- Die Rückzahlung vorhandener Guthaben, größer als 5,00 € erfolgt durch die Zahlstelle der Hochschule Stralsund (Mo – Do, 11:00 - 12:00 Uhr) nach vorheriger Rücksprache mit einem Administrator.
Druckkostenübersicht
| Papier | Kosten/Seite | Bemerkung |
|---|---|---|
| A4 SW Labordrucker | 0,05 € | In den Laboren/Pools der Fakultäten MB und WS |
| A4 SW FollowMe Printer | 0,04 € | Alle FollowMe Multifunktionsgeräte |
| A3 SW FollowMe Printer | 0,08 € | Alle FollowMe Multifunktionsgeräte |
| A4 Farbe FollowMe Printer | 0,10 € | Alle FollowMe Multifunktionsgeräte |
| A3 Farbe FollowMe Printer | 0,20 € | Alle FollowMe Multifunktionsgeräte |
| Scannen | 0,02 € | A4/A3/SW/Farbe Alle FollowMe Multifunktionsgeräte |
| Duplex | doppelter Seitenpreis minus 2 Cent | Alle Drucker |
| Plotten A0 | 4,00 € | Einfaches Papier |
| Plotten A1 | 2,00 € | Einfaches Papier |
| Plotten A2 | 1,00 € | Einfaches Papier |
| Plotten Hochglanz | Multiplikator 2,00 | für alle Plottergrößen |
Beispiel: 1 DIN A4 Seite SW Duplex (FollowMe) = 2 * 0,04 € - 2 Cent = 0,06 €
4 DIN A4 Seiten Farbe Duplex (FollowMe) = 4 * 0,10 € - 4 Cent = 0,36 €
Für Druckaufträge nutzen Sie die üblichen Druckbefehle der Anwendungsprogramme. Für das Drucken nach dem FollowMe Prinzip auf den Multifunktionsdruckern, ist immer der FollowMe Drucker zu wählen. Es handelt sich hierbei eigentlich um eine Druckwarteschlange, in welcher die Druckaufträge bis zu dem Abruf auf der gewählten Maschine gespeichert werden.
Um spezielle Druckergebnisse, wie Duplexdruck, Mehrseitendruck, SW-Druck etc. zu erreichen, sollten Sie unbedingt die Optionen des Druckertreibers nutzen.
Achtung!
Vor allem die erweiterten Einstellungen für Papierzufuhr, Finishing, Job-Handling möglichst auf den Standardwerten belassen. Fehldrucke, die auf Grund falscher Einstellungen realisiert wurden, werden trotzdem abgerechnet!
Einstellungen am FollowMe Printer
Das Kopieren ist an allen FollowMe Printern möglich.
Bei der Nutzung des Einzelblatteinzuges bitte unbedingt auf folgende Hinweise achten:
- Es dürfen keine Büroklammern, Heftklammern sich in den zu kopierenden Seiten befinden.
- Die Seiten sind nicht geknickt oder gefaltet.
- Die Seiten sollten eine einigermaßen stabile Form haben (Vorsicht bei ausgerissenen Heftseiten).
- Die Seiten müssen mindestens das Format DIN A5 besitzen (keine Visitenkarten).
Sollten Seiten mit schlechter Qualität, Buchseiten oder Visitenkarten kopiert werden, diese immer direkt auf die Kopierfläche legen und nicht den Einzelblatteinzug nutzen.
Die Originale werden jetzt in automatischen Papiereinzug oder aber einzeln auf die Glasfläche des Kopierers gelegt. Diverse Anpassungen wie Duplexdruck, Wahl des Farbmodus, Zoom (Verkleinern/Vergrößern) und Belichtungseinstellungen können hier getroffen werden.Sind alle Einstellungen getroffen, kann mit der "S/W Start" Taste der Kopiervorgang gestartet werden.
Mit der Funktionswahl „E-Mail“ erscheint ein Optionenfenster. Die eigene Email sollte voreingestellt sein. Soll der Scan an eine andere Adresse gesendet werden, ist die Adresse entsprechend zu ändern. Weiterhin sollte ein Betreff eingegeben werden, um den Scan später besser innerhalb der Eingangsmails zu finden. Für einen normalen Scan reichen diese Voreinstellungen aus.
Hinweise zum Scannen
- Mehrere zu scannende Seiten auf den Vorlagestapel legen, es wird eine PDF-Datei aus allen Seiten erzeugt, wenn es unter „Dateiformat“ nicht anders eingestellt wird.
- Die Standardeinstellungen sind für das Erstellen von PDF-Dateien mittlerer Qualität für viele Seiten optimiert. Wenn keine speziellen Anforderungen bestehen möglichst nicht die Vorgaben verändern.
- Sollte der Scanauftrag eine Datei generieren, die größer als 8 MB ist, wird der Auftrag gesplittet und es werden mehrere Mails mit Teilen des Gesamtdokuments versendet.
Jeder Papercut-Nutzer kann über den Link webprint.hochschule-stralsund.de seine Kontoinformationen aufrufen und Dokumente für den Online-Druck bereitstellen.
"Übersicht"
"Übertragungen"
"Buchungen"
"Neueste Druckaufträge"
Diese Seite zeigt die Entwicklung des Druckaufkommens. Der Benutzer kann die entstandenen Kosten seiner Druckjobs nachvollziehen. Auch hier besteht die Möglichkeit über Filtereinstellung z. B. sich bestimmte Zeiträume anzeigen zu lassen.
"Aufträge zur Freigabe"
Zusammenfassung aller noch ausstehenden Druckaufträge. Diese müssen für einen Ausdruck direkt vor Ort an einem der Multifunktionssysteme freigegeben werden. Durch die voreingestellte Ausgabe in die FollowMe Wartschlange gleicht diese Anzeige der Angabe im Menü "Online-Druck".
"Online-Druck"
Mit Hilfe von Online-Druck kann ohne installiertem Druckertreiber auf ein beliebiges Ausgabegerät eine PDF-Datei oder eine XPS-Datei ausgegeben werden:
–> Anwahl von „Druckauftrag aufgeben“
–> "1. Druckerauswahl" kann entfallen, weil prinzipiell die FollowMe Warteschlange als Ausgabegerät eingestellt ist.
–> "2. Einstellung der Kopien"
–> "3. Dokument hochladen" über „Vom Computer laden“ bzw. per Drag and Drop das Dokument auswählen, das ausgegeben werden soll.
–> Anwahl von „Hochladen und fertigstellen“