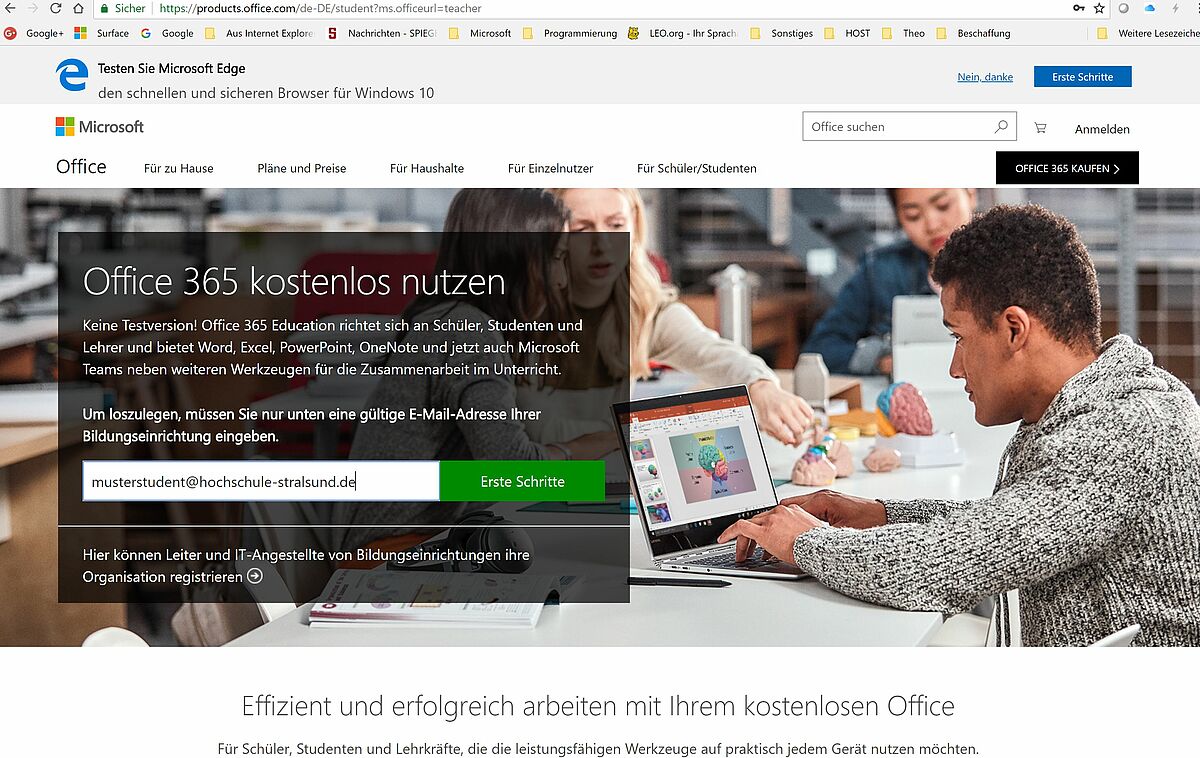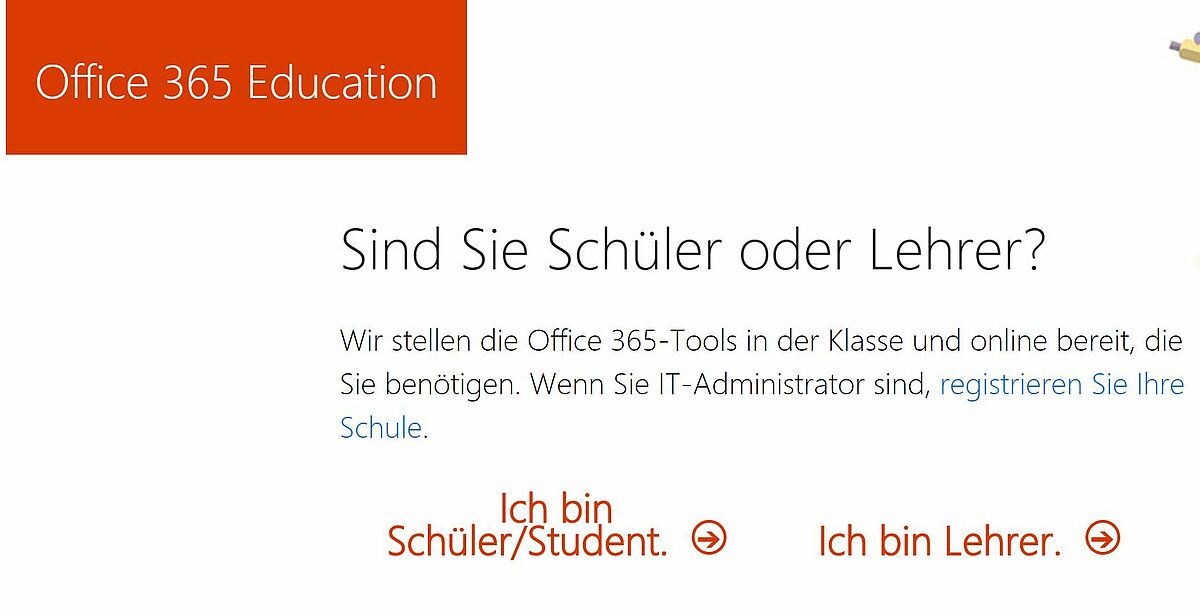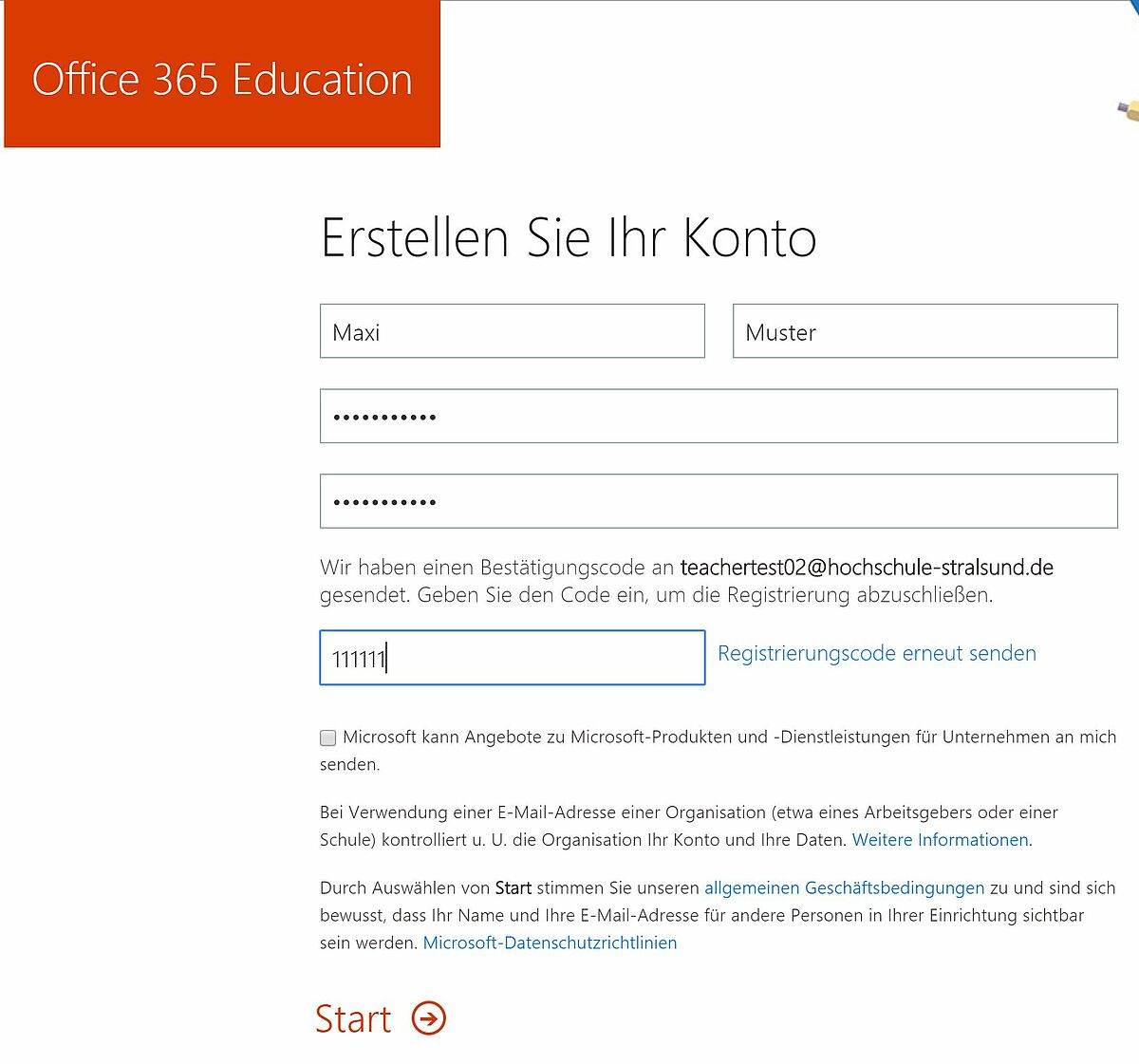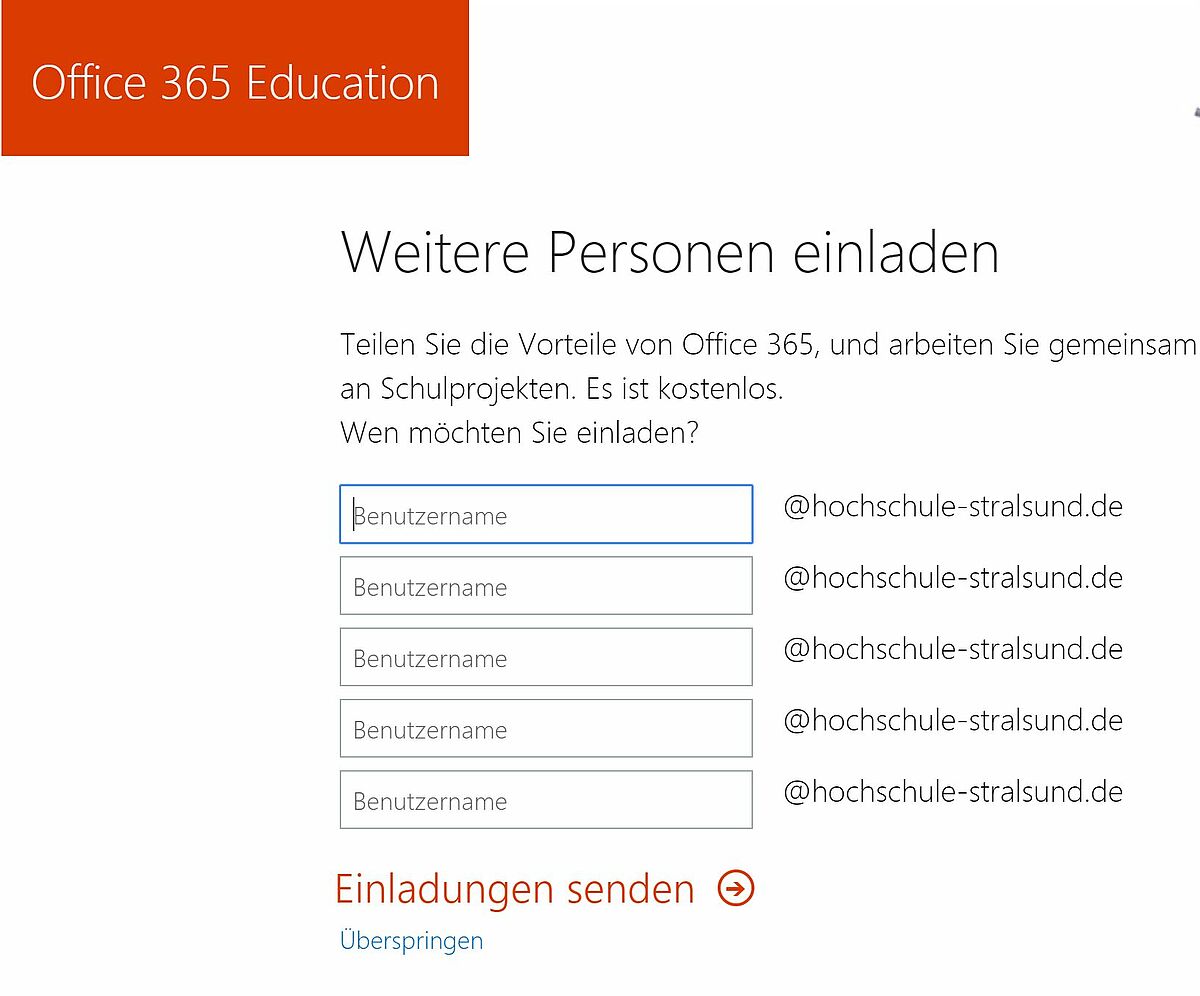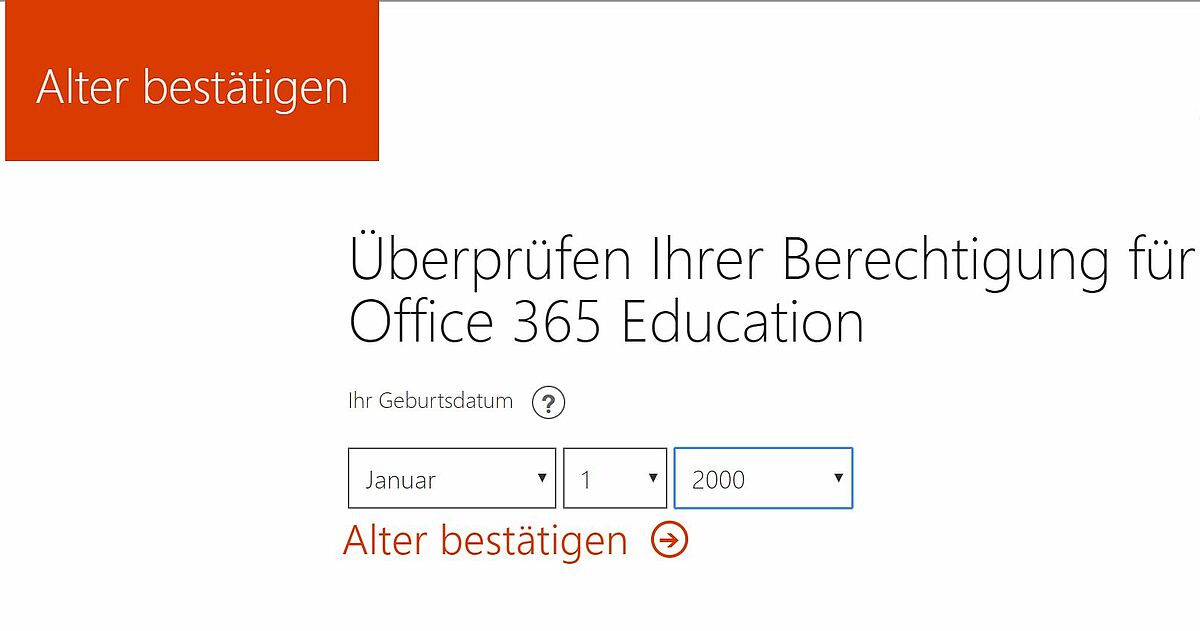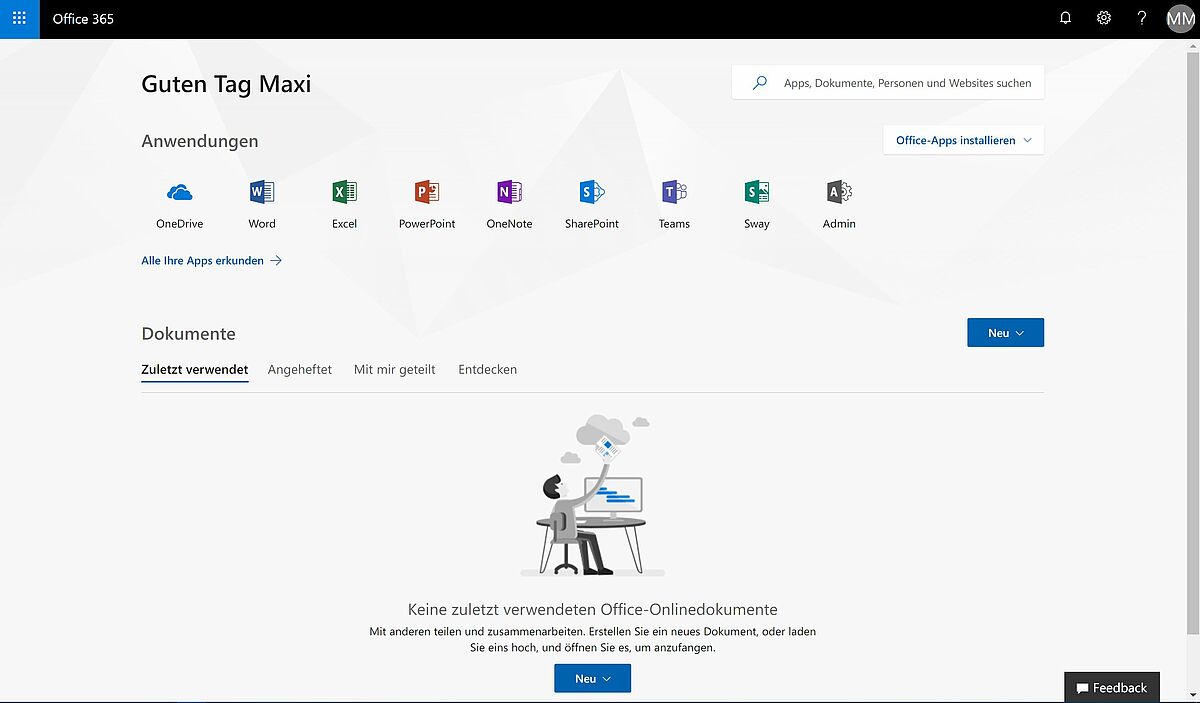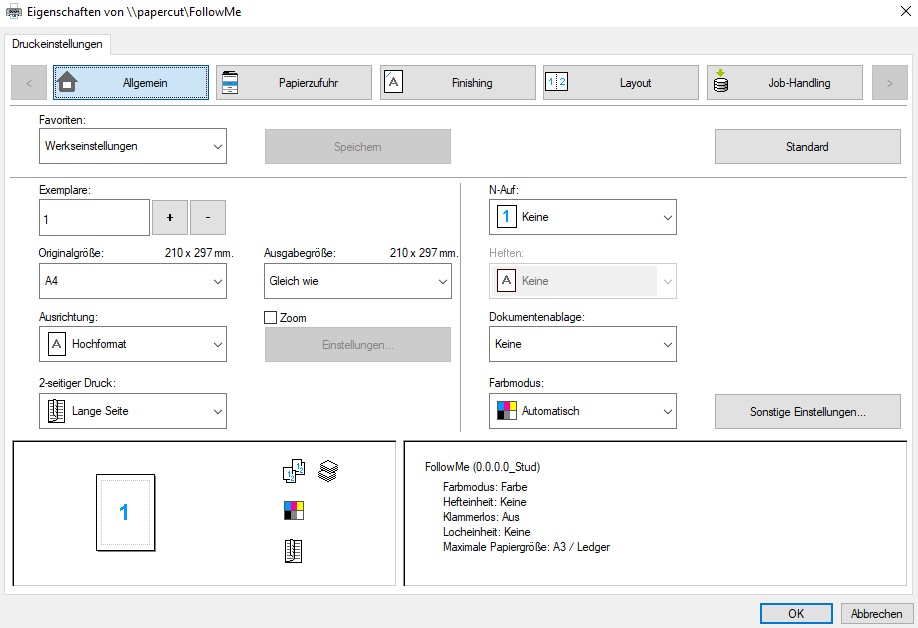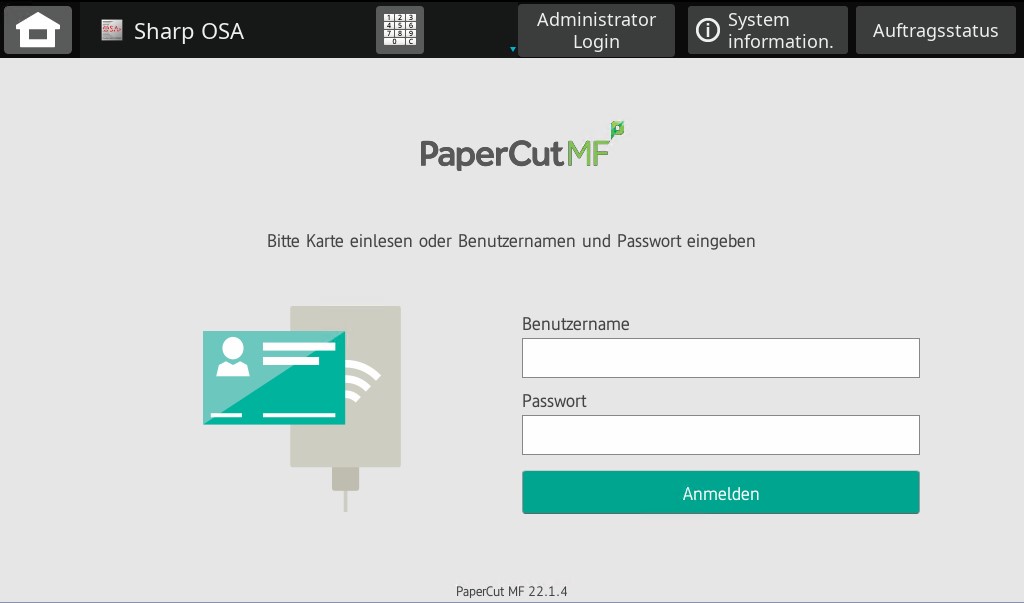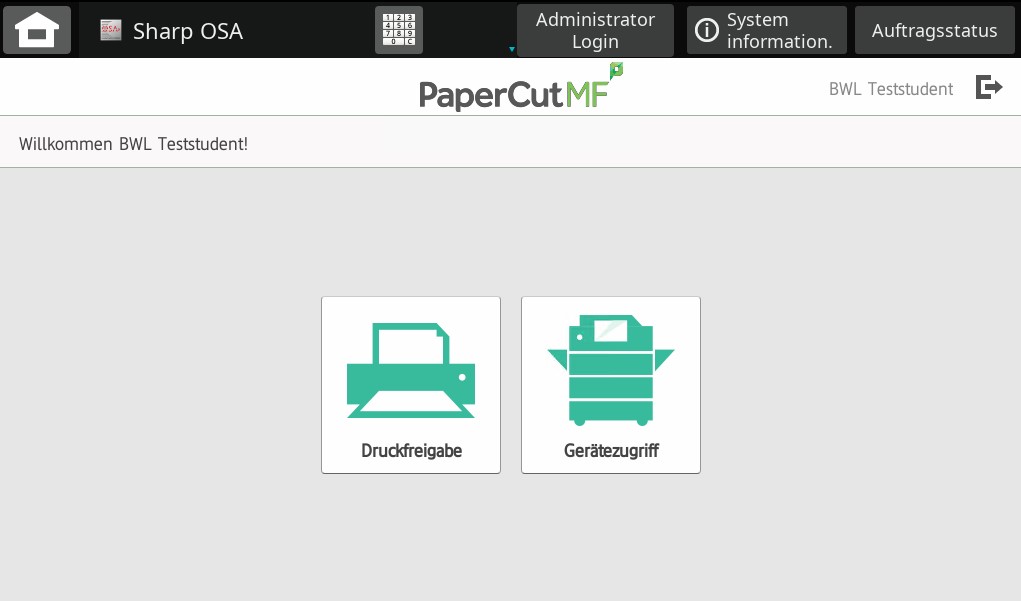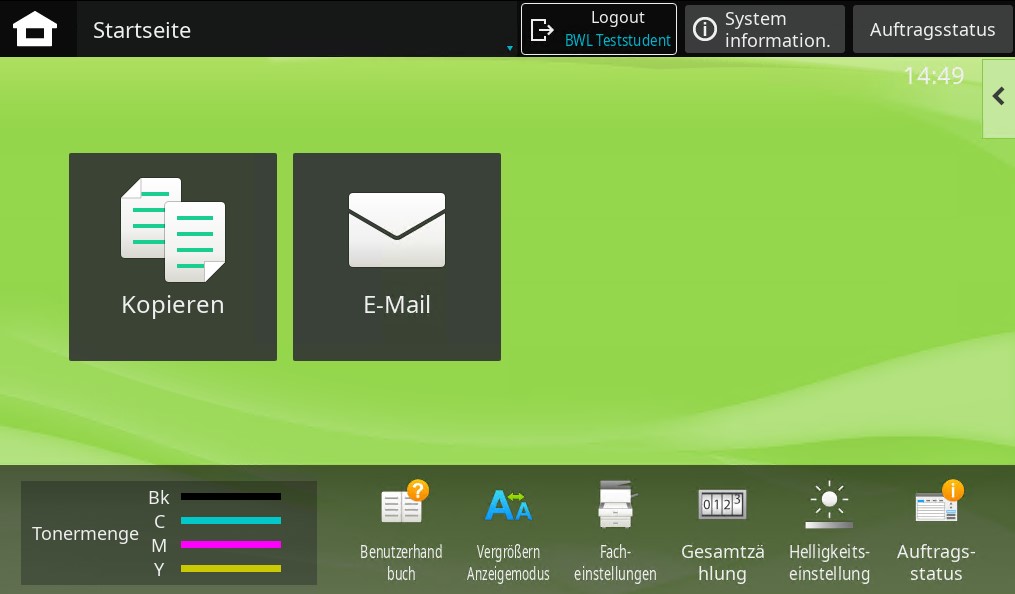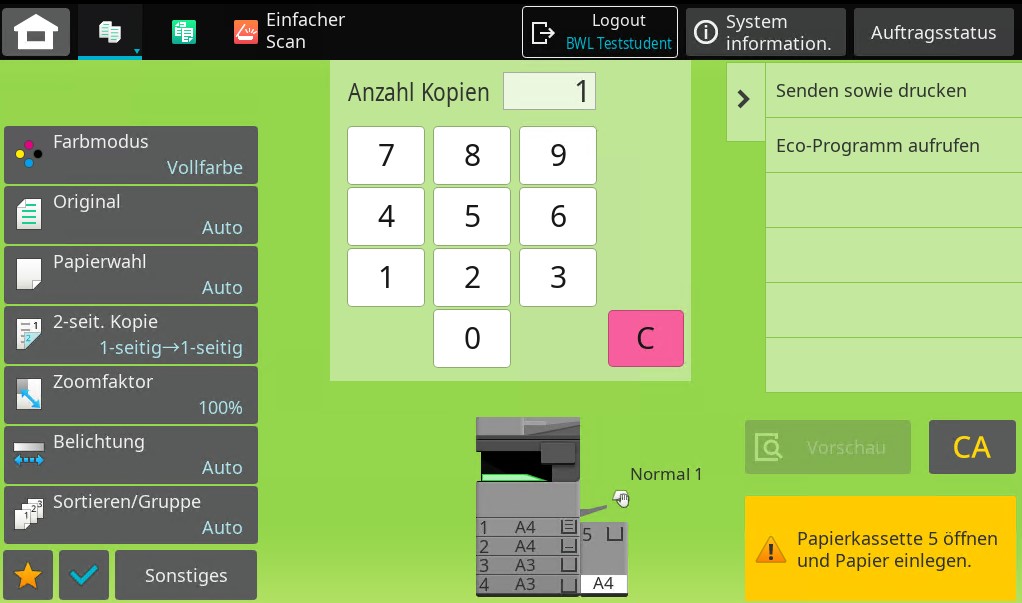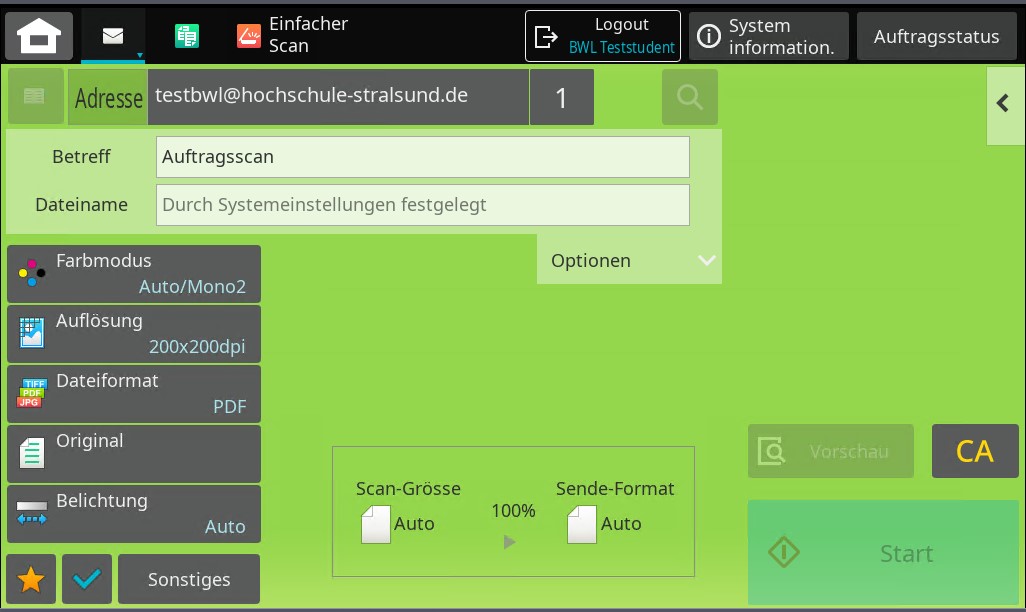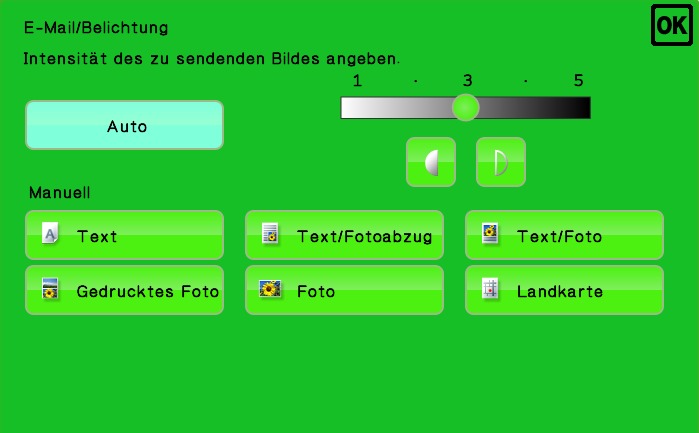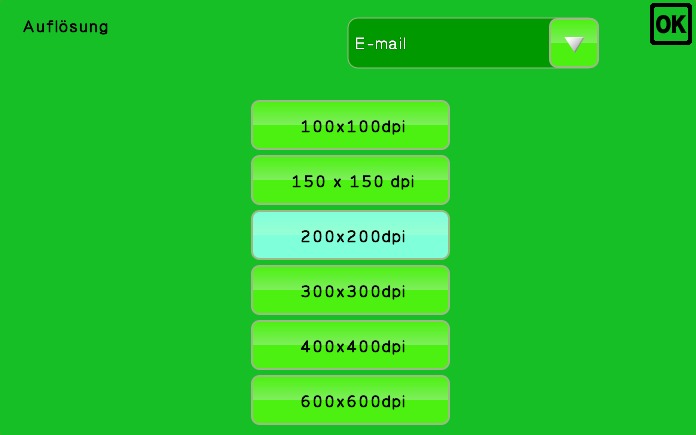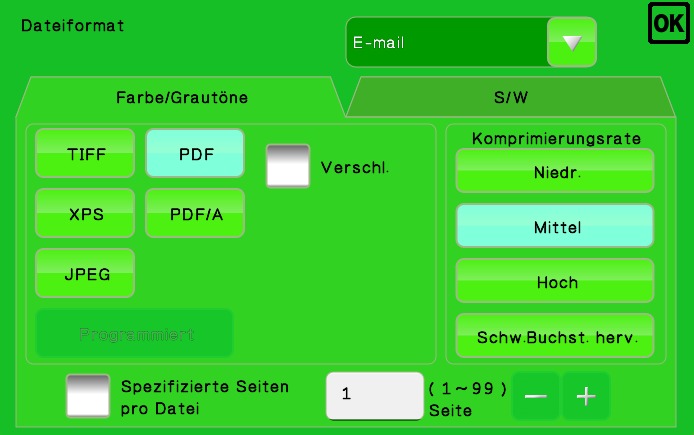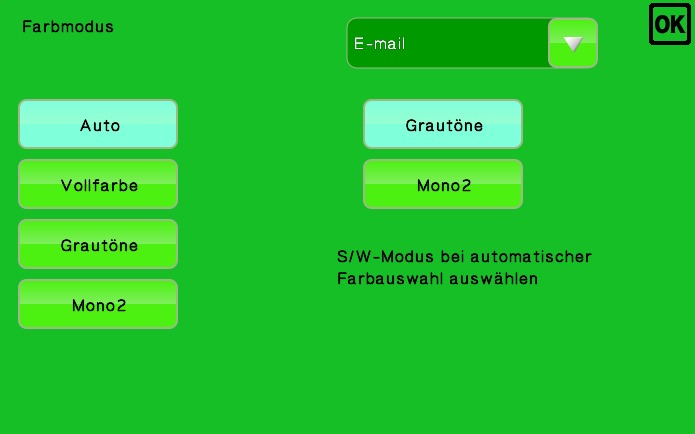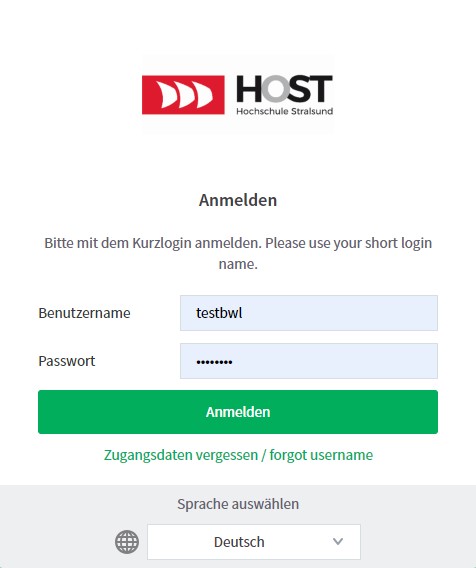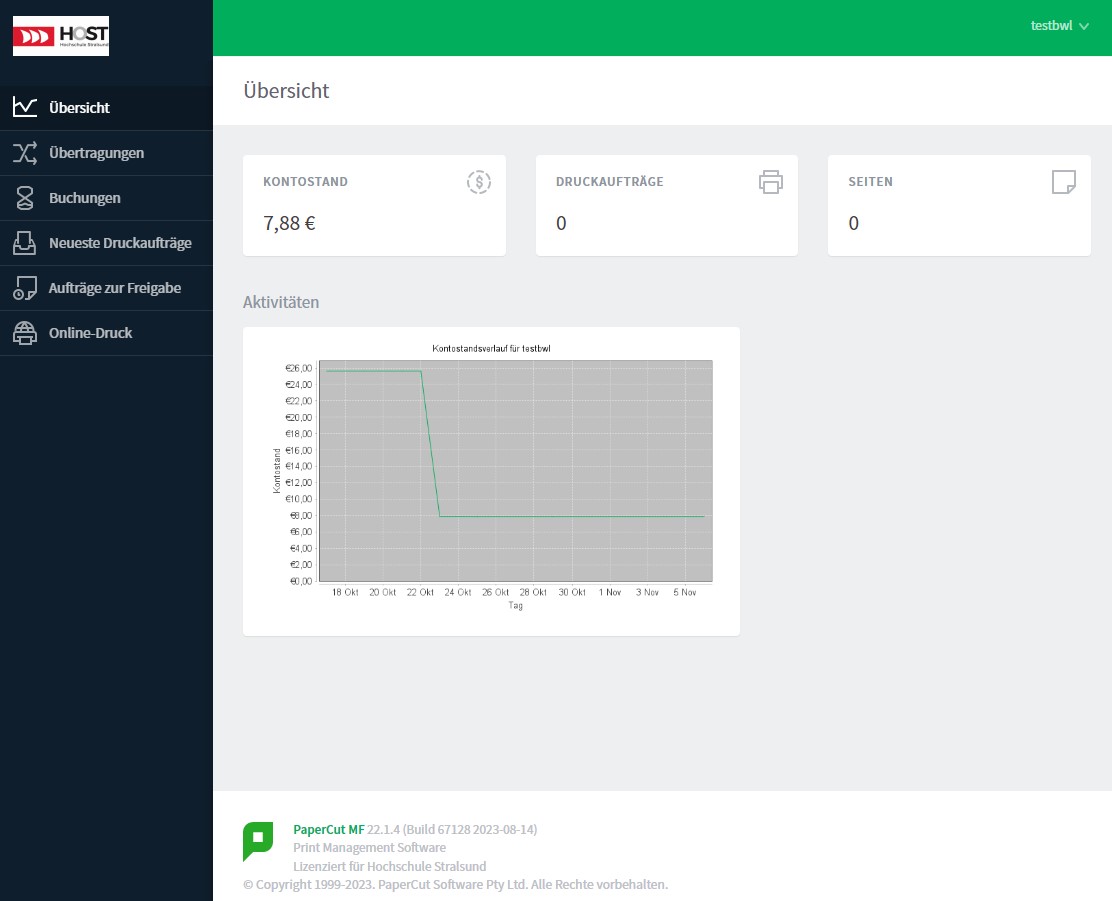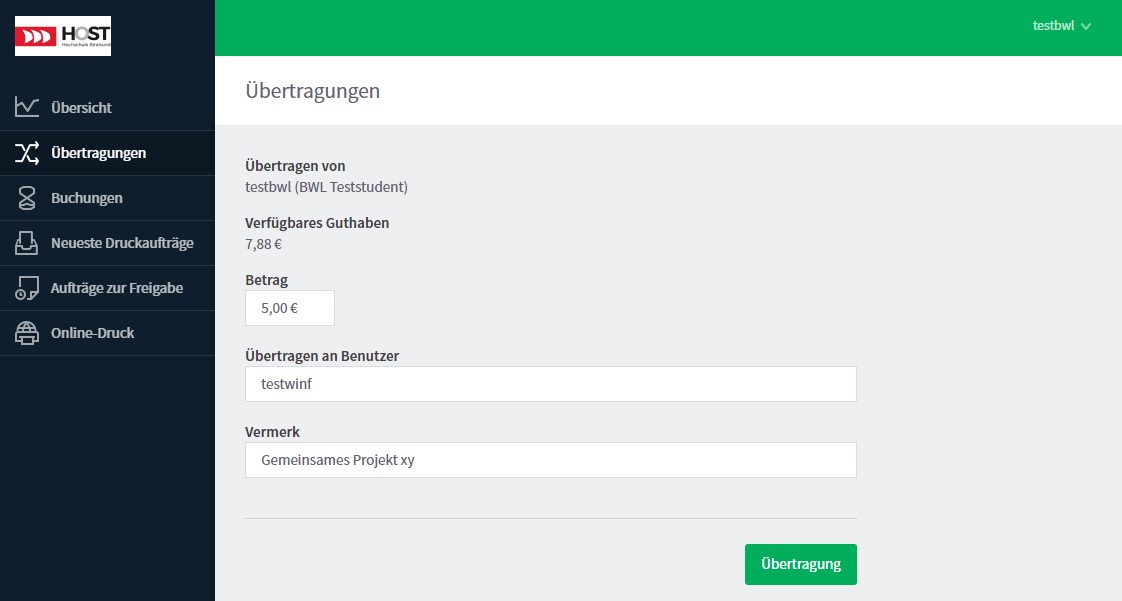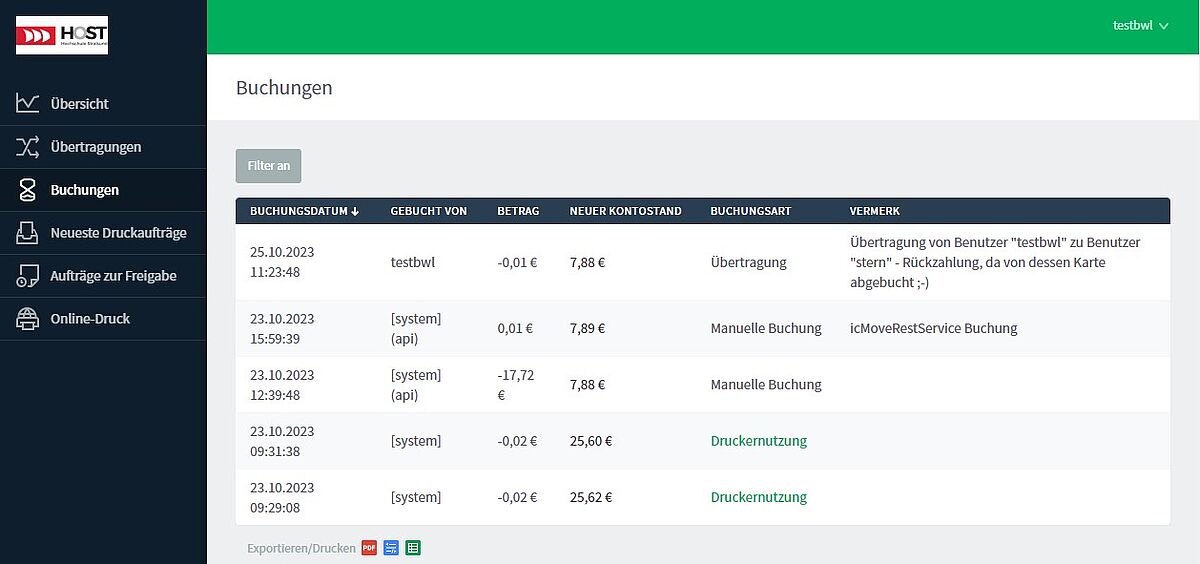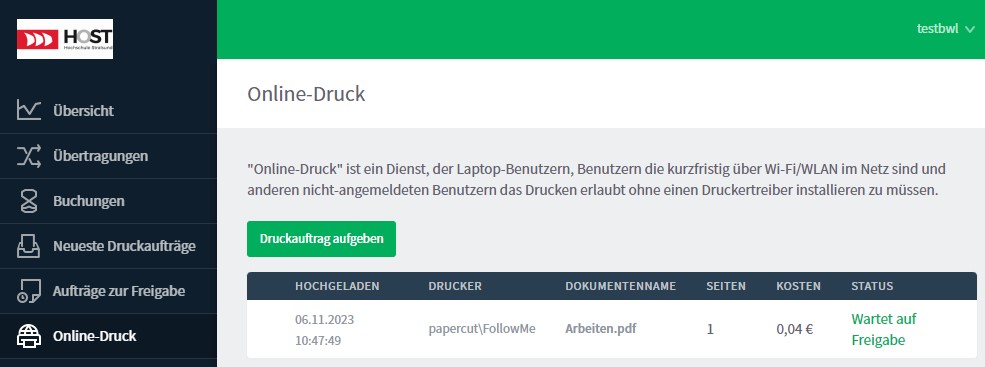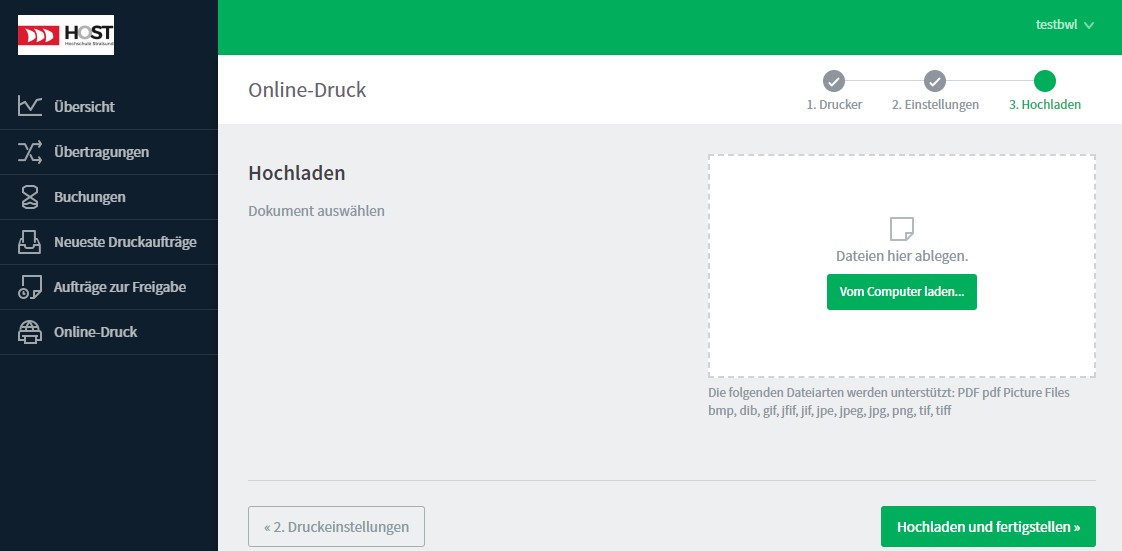Zentrum für Informations- und Kommunikationstechnik
Das Zentrum für Informations- und Kommunikationstechnik ist eine zentrale Einrichtung der HOST. Hier wird das hochschulweite Datenkommunikationsnetz einschließlich der zugehörigen Anbindungen nach außen betrieben und es werden leistungsfähige zentrale Computer- und Storage-Ressourcen in unterschiedlichen Leistungsklassen sowie zentrale Anwendungen für Forschung, Lehre und Verwaltung zur Verfügung gestellt.
Die Aufgaben des ZIK umfassen im Wesentlichen folgende Bereiche:
- Konzeption, Aufbau und Betreuung des Campusnetzes
- Anbindung der Hochschule an das Deutsche Forschungsnetz (DFN)
- Anbindung von externen Netzen (z.B. Studentenwohnheime Holzhausen, Haus am Rügendamm)
- Betrieb zentraler Server (z.B. E-Mail-, Web-, Authentifizierung-, Name-Server)
- Betreuung der EDV der Hochschulverwaltung und des Fremdsprachenzentrums
- Betrieb der HIS-Verwaltungssoftware
Bei folgenden Aufgaben stehen wir unterstützend den jeweilig selbstverantwortlichen Abteilungen zur Verfügung:
- Webseite der HOST: Leiter Hochschulkommunikation
- E-Mails an alle Studenten/Mitarbeiter: Abteilung Hochschulkommunikation
- Labore, PC-Pools: EDV-Verantwortliche des jeweiligen Fachbereichs
Die Hochschule Stralsund ist Mitglied im eduroam-Verbund. Dadurch erhalten alle Mitglieder der Hochschule einen kostenlosen Internetzugang an anderen Einrichtungen, welche ebenfalls Teilnehmer des eduroam-Verbundes sind.
Eine Karte aller weltweiten eduroam-Standorte finden Sie hier.
Besonderes Augenmerk bei eduroam ist auf die korrekte Einrichtung auf dem Gerät zu legen. Bei unsachgemäßer Einrichtung können die Zugangsdaten von Dritten abgegriffen werden.
Einrichtung WLAN-Zugang
Die Zugangsdaten sind identisch mit denen Ihres E-Mail-Accounts.
Im Webmail-Interface, webmail.hochschule-stralsund.de, haben Sie die Möglichkeit, für WLAN ein extra Kennwort einzurichten.
Für den Internetzugang nutzen Sie bitte den Netzwerknamen "eduroam". Dadurch können Sie sich weltweit an anderen Einrichtungen des eduroam-Verbundes ebenfalls ohne zusätzliche Anmeldung mit dem Internat per WLAN verbinden.
Zur Einrichtung auf Ihren Endgerät benutzen Sie bitte unbedingt das CAT-Tool! Sie finden dieses unter: https://cat.eduroam.org
Bitte beachten Sie, das bei fehlerhafter Einrichtung Ihre Zugangsdaten auf einfachste Art und Weise gestohlen werden können!
Sonstige Hinweise
Zur Einrichtung des WLAN "eduroam" auf dem Smartphone oder dem iPhone bitte das Tool geteduroam nutzen!
Hier der Link für Android: https://play.google.com/store/apps/details?id=app.eduroam.geteduroam
Hier der Link für iOS: https://apps.apple.com/us/app/geteduroam/id1504076137
Jeder Angehörige der Hochschule erhält eine E-Mail-Adresse nach dem Schema vorname.nachname@hochschule-stralsund.de. Auf Wunsch kann die E-Mail zu dieser Adresse an eine andere E-Mail-Adresse weitergeleitet werden.
Der Zugriff auf das Postfach kann auf 3 Arten erfolgen:
- webbasierter Zugang:
- POP3s:
- dabei werden alle E-Mails vom E-Mail-Server auf den lokalen Rechner heruntergeladen und dann vom Server gelöscht
- IMAPs:
- hier verbleiben die E-Mails auf dem E-Mail-Server und werden nur zum Anzeigen heruntergeladen, aber nicht gelöscht
Empfohlen wird die Verwendung von IMAPs. Dabei kann von mehreren Rechnern das Postfach verwaltet werden. Bei jedem Rechner steht der aktuelle Datenbestand zu Verfügung. Der webbasierte Zugang verwendet ebenfalls den gleichen Datenbestand. Mit IMAPs ist eine grösstmögliche Flexibilität gewärleistet. Die maximale Größe des Postfaches beträgt für Studenten 1500MB.
Als Mailprogramm empfehlen wir Mozilla Thunderbird in der jeweils aktuallen Version. Zur Einrichtung benutzen Sie einfach die Autokonfiguration, sämtliche benötigten Parameter werden nach Eingabe Ihres Namens, Ihrer eMailadresse und Ihres Passwortes automatisch gefunden.
Andere Mailprogramme funktionieren in der Regel auch, können aber nicht vollumfänglich unterstützt werden und unterliegen möglicherweise Einschränkungen.
Sie können Um- oder Weiterleitungen für Ihre eMails sowie Abwesenheitsbenachrichtigungen selbst verwalten. Bitte benutzen Sie dazu den Link "Filter" in der einfachen Version des Webmail-Zugangs.
Wichtiger Hinweis für Webmail-Nutzer
Sollten Sie statt einer Login-Seite eine Fehlermeldung Ihres Browsers erhalten, aktualisieren Sie bitte Ihren Browser! Mozilla-Nutzer müssen eventuell unter dem Menüpunkt Extras -> Einstellungen -> Erweitert -> Verschlüsselung den Eintrag TLS 1.0 verwenden aktivieren.
Authentizität und Vertraulichkeit
Um das Vortäuschen eines falschen Absenders zu verhindern, muss die Absende-E-Mail-Adresse mit dem Loginnamen übereinstimmen. Die Authentizität der zu versendenden E-Mail kann weiterhin erhöht werden, indem Sie ihre E-Mail digital signieren. Nutzen Sie dafür fortgeschrittene Zertifikate der DFN-PKI.
Zum Schutz der Vertraulichkeit der zu übermittelnden Daten können Verschlüsselungssysteme eingesetzt werden. E-Mail-Programme wie Thunderbird unterstützen bedienerfreundlich asymmetrische Kryptografie-Verfahren (private/public-key-Verfahren). Es können selbstsignierte Schlüssel oder fortgeschrittene Zertifikate der DFN-PKI verwendet werden.
Um das Abhören des E-Mail-Verkehrs zwischen E-Mail-Programm und E-Mail-Server zu verhindern, werden vom E-Mail-System der Hochschule die E-Mail-Dienste nur mit SSL-Verschlüsselung angeboten (SMTPs, IMAPs und POPs).
Mehr Informationen über Gefährdungen bei E-Mail finden Sie im IT-Grundschutz-Katalog des Bundesamtes für Sicherheit in der Informationstechnik.
Zugangsdaten für Webmail-Interface (nur für Hochschul-Adressen):
- Adresse:
- Benutzername:
- Ihre komplette E-Mail-Adresse (z.b. max.mustermann@hochschule-stralsund.de)
- Passwort:
- Initialpasswort lt. Stammblatt, sofern nicht geändert
Zugangsdaten für POP3s/IMAPs:
- Posteingangsserver:
- imap.hochschule-stralsund.de
- Benutzername:
- Ihre komplette E-Mail-Adresse (z.b. max.mustermann@hochschule-stralsund.de)
- Passwort:
- Initialpasswort lt. Stammblatt, sofern nicht geändert
- Port:
- 995 (POP3s)
- 993 (IMAPs)
- Verbindungstyp:
- SSL
- IMAP-Verzeichnis:
- nicht mehr erforderlich
Zugangsdaten für SMTPs (zum Versenden von E-Mail):
- Postausgangsserver:
- smtp.hochschule-stralsund.de
- Benutzername:
- Mail-Adresse (z.b. max.mustermann@hochschule-stralsund.de)
- Passwort:
- Initialpasswort lt. Stammblatt, sofern nicht geändert
- Port:
- 465
- Verbindungstyp:
- SSL
Mittels TAH-Lizenz (Total Academic Headcount) können die Studierenden und Beschäftigten der HOST die MatLab-Software der Firma MatWorks auf ihren privaten Geräten nutzen.
Berechtigt sind:
immatrikulierte Studierende für die Dauer des Studiums
undBeschäftigte der HOST.
Das Nutzungsrecht erlischt für Studierende mit der Exmatrikulation und für Mitarbeitende mit dem Ende der Hochschulzugehörigkeit.
Eine kommerzielle Nutzung des Produkts ist prinzipiell ausgeschlossen.
Rufen Sie das MATLAB-Portal der HOST auf (https://de.mathworks.com/academia/tah-portal/hochschule-stralsund-40684631.html).
Wählen Sie „Registrieren Sie sich jetzt“ im Bereich „MATLAB und Simulink anfordern“.
Loggen Sie sich in Ihren mit Ihrer Hochschul-Lizenz verbundenen MathWorks-Account ein.
(Sie werden eventuell gebeten, sich zunächst mit den Anmeldeinformationen für die Hochschule einzuloggen. „Sie haben keinen Account? Account erstellen!“).Klicken Sie den Download-Button an und laden Sie das aktuelle Release herunter.
(Sie können auch frühere Releases herunterladen).Wählen Sie eine unterstützte Plattform aus und laden Sie den Installer herunter.
- Starten Sie den Installer.
- Im Installer: Wählen Sie „Log in with a MathWorks Account“ aus und folgen Sie den Anweisungen.
- An der entsprechenden Stelle wählen Sie die Academic – Total Headcount Lizenz mit der Bezeichnung Individual aus.
- Wählen Sie die herunterzuladenden Produkte aus und beginnen Sie die Installation.
- Nach Download und Installation der Produkte muss das Ankreuzfeld „Activate MATLAB“ angewählt sein; klicken Sie auf „Next“.
- Folgen Sie den Anweisungen zur Aktivierung von MATLAB.
Detaillierte Installationsanweisungen finden Sie utner: https://www.mathworks.com/matlabcentral/answers/98886
Die Aktivierung / Lizenz muss jedes Jahr im Mai aktualisiert werden!
- MATLAB öffnen.
- In MATLAB: Wäheln Sie in der Menüleiste Help > Licensing > Activate Software.
- Wäheln Sie die Option Activate automatically using the Internet.
- Folgen Sie den Anweisungen, damit die Lizenzdatei aktualisiert wird.
- MATLAB beenden und erneut starten.
Für den Bezug der HOST-TAH-Lizenz, zur Installation der MathWorks-Software auf hochschuleigenen Rechnern, weden Sie sich an Herrn Gerald Gröbe (gerald.groebe@hochschule-stralsund.de).
Mittels LimeSurvey können die Studierenden und Beschäftigten der HOST dieses Umfragetool auf ihren privaten Geräten nutzen.
Berechtigt sind:
immatrikulierte Studierende für die Dauer des Studiums
undBeschäftigte der HOST.
Das Nutzungsrecht erlischt für Studierende mit dem Tag des angegebenen Nutzungsenddatum, der Exmatrikulation und für Mitarbeitende mit dem Ende der Hochschulzugehörigkeit.
Eine kommerzielle Nutzung des Produkts ist prinzipiell ausgeschlossen.
Einen Account können Sie formlos beantragen per Mail an
it-support@hochschule-stralsund.de.
Bitte geben Sie auch ein Enddatum Ihres Nutzungszeitraum von LimeSurvey in Ihrer Antragsmail an!
Nach Bearbeitung Ihres Antrags, bekommen Sie eine Einladungsmail von LimeSurvey mit Ihren Logindaten.
Im Rahmen des Student Advantage bzw. Teacher Benefits können die Studierenden und Beschäftigten der HOST kostenlos MS Office Pro Plus auf Ihren privaten Geräten nutzen.
Berechtigt sind:
- immatrikulierte Studierende für die Dauer des Studiums
und - Beschäftigte der HOST.
Das Nutzungsrecht erlischt für Studierende mit Exmatrikulation,
für Mitarbeitende mit dem Ende der Hochschulzugehörigkeit.
Eine kommerzielle Nutzung des Produkts ist prinzipiell ausgeschlossen.
Account erstellen
Aufrufen der Microsoft Anmeldeseite. Es existieren mehrere Links, welche alle die gleiche Seite anzeigen:
Erstellung kostenloser Account Office365
Alternativ können Sie über das e-HOST-Portal der Hochschule einen Zugang zu Office365 beantragen.
Entsprechend den jeweiligen Status wählen. (Ein Lehrerstatus hat keine speziellen Vorteile, wird aber anders erfasst.)
Konto erstellen,
Angabe des Namen und Vornamen,
Vergabe eines Passwortes. Es handelt sich dabei um ein Passwort für das Microsoftkonto und hat nichts mit Passwörtern der HOST zu tun.
Es wird ein 6 stelliger Bestätigungscode an die angegebene Emailadresse gesendet. Dieser dient als Verifizierung der Berechtigung und muss hier eingeben werden.
Sie können in diesem Zusammenhang weitere Personen für die Nutzung der MSO365 Software einladen, z. B. um gemeinsam an Projekten zu arbeiten.
Berücksichtigen Sie, dass diese Personen ebenfalls eine Berechtigung zur Programmnutzung besitzen müssen, d. h. sie müssen Angehörige der HOST sein.
Am Abschluss der Installation erfolgt noch eine formale Abfrage/Überprüfung des Alters.
Mit dieser Eingabe ist die Erstellung eines Microsoft Accounts abgeschlossen und Sie können das MS-Portal öffnen und MS Office365 auf bis zu 5 Geräten installieren.
Portal aufrufen
Mit dem Abschluss der Accounterstellung befindet man sich in dem Office365 Portal.
Dieses Portal kann jederzeit mit
https://portal.microsoftonline.com
aufgerufen werden.
Der Login erfolgt mit der Hochschulemailadresse und dem vergebenen Passwort.
Die HOST-Card wird (in unterschiedlichen Versionen) an Studierende, Mitarbeiter und Professoren der Hochschule ausgegeben.
Sie ermöglicht folgende Funktionen:
- Bezahlfunktion in der Mensa und Cafeteria
- Zutrittskontrolle für die Häuser 04/06/19/21
- Benutzerausweis für die Hochschulbibliothek
- Zutrittskontrolle für die Parkplätze über die Schrankenanlage am Haus 21
- Anmeldung am Drucksystem
Spezielle Funktionen für Studierende:
- Studentenausweis
- Aktualisieren der Gültigkeit an den Validierungssationen in Haus 1 und 3
Spezielle Funktionen für Mitarbeiter:
- Zeiterfassung
Eine Anleitung zum Einrichten eines Remote Access (VPN Zugang) zur Bibliothek finden Sie auf der Seite der Hochschulbibliothek unter Medienrecherche > Remote Access (VPN Zugang)
Zur Spamabwehr wenden wir u.a. ein Verfahren namens Greylisting an, welches die Annahme von Mails von nicht bekannt vertrauenswürdigen Mailservern verzögern kann.
Bitte melden Sie sich im Haus 1 im Rechenzentrum, um ein neues Passwort festzulegen. Aus Datenschutzgründen ist es nicht möglich Passwörter per Telefon durchzugeben oder per E-Mail zu versenden !!!
Diese Daten finden Sie auf dem ersten Stammblatt, welches Sie zur Immatrikulation erhalten.
Das Erst-Passwort haben Sie während der Online-Bewerbung erhalten.
Umstellung studentisches Drucksystem von Pcounter auf Papercut
Die Umstellung auf das Printsystem Papercut ist abgeschlossen. Alle Guthaben wurden übernommen und stehen zur Verfügung.
Achtung!!! Der Umbucher von Haus 21 ist in den Mensavorraum umgezogen. Im Interesse einer besseren allgemeinen Verfügbarkeit wurde der funktionierende Umbucher jetzt im Mensavorraum aufgestellt. Der Umbucher im Haus 21, 2. OG ist hingegen nicht mehr in Betrieb.
Die Zuordnung der HOST-Card zu dem persönlichen Druckkonto muss nach Inbetriebnahme des neuen Papercut-Systems neu erfolgen.
Konkret wird bei der ersten Benutzung am neuen System wieder nach dem Login und Passwort für die Verknüpfung der Karte gefragt.
Im Gegensatz zu Pcounter gibt es nur noch einen FollowMe Drucker (Name = "FollowMe"). Dieser erzeugt automatisch Farbausdrucke, wenn farbige Elemente auf den Druckseiten sind. Sollte ein reiner SW-Druck beabsichtigt sein, kann dieses in den Druckeinstellungen oder direkt vor dem Ausdruck am Gerät eingestellt werden.
Drucken in 4 Schritten (Kurzanleitung)
- HOST - Card aufladen
- Einzahlung ist nur an den Terminals im Vorraum der Mensa möglich. - Druckerkonto aufladen (auf Papercut-Konto umbuchen)
- Von der aufgeladenen HOST-Card wird ein beliebiger Betrag über die Umbuchungsautomaten auf das Druckerkonto umgebucht.
- Es gibt zwei Umbuchungsautomaten, diese befinden sich in der Mensa und im Haus 21 2.OG. - HOST-Card am Drucker registrieren
- Dieser Vorgang muss nur einmalig durchgeführt werden.
- HOST-Card an den Lesebereich des Druckers halten.
- Bei einer noch nicht registrierten Karte wird der Fakultätsaccount (Kurzlogin z.B. swmamust)
abgefragt. NICHT den Hochschulaccount verwenden! - Gerät nutzen
- HOST-Card zur Authentifizierung an den Lesebereich des Gerätes halten.
- Entsprechende Aktion auf dem Display wählen.
- Bei einem Druckjob können die zu druckenden Aufträge aus einer Liste gewählt werden.
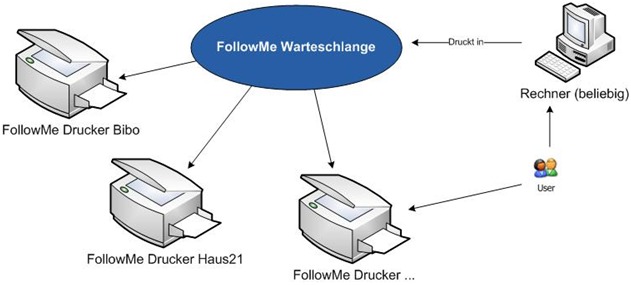
Unter dem FollowMe Druck wird allgemein eine technische Lösung für sicheres und vertrautes Drucken in Netzwerken verstanden. Im Unterschied zu allgemeinen Netzwerkdruckern wird der Druckauftrag nicht auf einem Drucker ausgegeben sondern liegt in einem zentralen Spooler zum Abruf bereit. Im Wesentlichen sind folgende Eigenschaften realisiert:
- Accounting - realisiert durch sofortige seitengenaue Abrechnung der Druckaufträge
- FollowMe Druck - der Druckauftrag „folgt“ dem Anwender. Durch Authentifizierung am Gerät findet der Anwender seine Druckaufträge an jedem Gerät vor. Ist ein Drucker nicht verfügbar, können die Aufträge an jedem anderen Drucker abgeholt werden.
| Fakultät | Standort | Druckertyp | Farbdruck | Papier | Duplex |
|---|---|---|---|---|---|
| Allgemein | Mensavorraum | Sharp Mx-3070 | ja | Din A3/Din A4 | ja |
| Maschinenbau | Surfecke | Sharp Mx-3070N | ja | Din A3/Din A4 | ja |
| Wirtschaft | Flur 2. OG | Sharp BP70C31 | ja | Din A3/Din A4 | ja |
| Bibliothek | Erdgeschoss | Sharp BP70C31 | ja | Din A3/Din A4 | ja |
| Elektrotechnik | Flur 1. OG vor HS 6 | Sharp BP70C31 | ja | Din A3/Din A4 | ja |
| Fakultät | Standort | Druckertyp | Farbdruck | Duplex | Papier |
|---|---|---|---|---|---|
| Maschinenbau | CAD-Pool | Kyocera | nein | ja | DIN A4/A3 80g |
| Maschinenbau | PC-Pool 1 | Kyocera | nein | ja | DIN A4/A3 80g |
| Maschinenbau | PC-Pool 2 | Kyocera | nein | ja | DIN A4/A3 80g |

1. Betrag auf die HOST-Card aufladen
- Für das Kopieren/Drucken und Scannen mit der HOST-Card wird ein gültiges Benutzerkonto und eine hinreichend aufgeladene HOST-Card benötigt.
- Das Aufladen der HOST-Card erfolgt an den Aufladeterminals im Vorraum der Mensa.

2. Betrag von der HOST-Card auf das persönliche Druckerkonto umbuchen
- Von der aufgeladenen HOST-Card wird ein beliebiger Betrag über die Umbuchungsautomaten auf das Druckerkonto umgebucht.
- Der Umbuchungsautomat befindet sich im Vorraum der Mensa, gleich neben dem Einzahlungsautomaten für die HOST-Card.
- Der umgebuchte Betrag wird für Print-/Kopier- oder Scandienste verwendet.

3. HOST-Card am Gerät registrieren
- Dieser Vorgang muss nur einmalig durchgeführt werden.
- HOST-Card auf den Lesebereich des Druckers legen
- Bei einer noch nicht registrierten Karte wird der Loginname (Kurzlogin z.B. swthadam) und das Passwort abgefragt. NICHT die Emailadresse verwenden!
- Wird bei einer wiederholten Nutzung erneut der Loginname abegefragt, liegt ein Fehler vor! Bitte in diesem Fall einen der Printadministratoren kontaktieren.
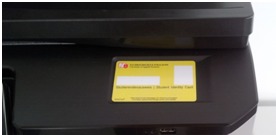
4. Gerät nutzen
- HOST-Card zur Authentifizierung auf den Lesebereich des Gerätes legen.
- Entsprechende Aktion auf dem Display wählen.
- Bei einem Druckjob können die zu druckenden Aufträge aus einer Liste gewählt werden.
Abrechnungsverfahren
- Bei lokalen Pool-/Labordruckern gilt: Die Abrechnung des Druckjobs erfolgt sofort nach dem Absenden vom Rechner. Bei Fehlern am Drucker wird somit der Job trotzdem abgerechnet. Der Ausdruck erfolgt direkt ohne Authentifizierung am Drucker selbst.
- Bei FollowMe Printern gilt: Die Abrechnung erfolgt erst nach erfolgreichem Drucken. Demzufolge entstehen bei einem Fehler am Gerät keine Kosten. Die Authentifizierung erfolgt am Gerät.
- Das Aufladen des Druckerkontos kann an dem Umbuchungsautomat zu jeder Zeit auch mit Kleinstbeträgen erfolgen. Achten Sie bitte darauf, Ihr Druckerguthabenkonto entsprechend dem Bedarf anzupassen.
- Vermeiden Sie Rückzahlungen indem Sie Ihr Druckerguthabenkonto möglichst zeitnah entsprechend dem Bedarf aufladen.
- Guthaben kleiner als 5,00 € können aus organisatorischen Gründen nicht zurückgezahlt werden!
- Die Rückzahlung vorhandener Guthaben, größer als 5,00 € erfolgt durch die Zahlstelle der Hochschule Stralsund (Mo – Do, 11:00 - 12:00 Uhr) nach vorheriger Rücksprache mit einem Administrator.
Druckkostenübersicht
| Papier | Kosten/Seite | Bemerkung |
|---|---|---|
| A4 SW Labordrucker | 0,05 € | In den Laboren/Pools der Fakultäten MB und WS |
| A4 SW FollowMe Printer | 0,04 € | Alle FollowMe Multifunktionsgeräte |
| A3 SW FollowMe Printer | 0,08 € | Alle FollowMe Multifunktionsgeräte |
| A4 Farbe FollowMe Printer | 0,10 € | Alle FollowMe Multifunktionsgeräte |
| A3 Farbe FollowMe Printer | 0,20 € | Alle FollowMe Multifunktionsgeräte |
| Scannen | 0,02 € | A4/A3/SW/Farbe Alle FollowMe Multifunktionsgeräte |
| Duplex | doppelter Seitenpreis minus 2 Cent | Alle Drucker |
| Plotten A0 | 4,00 € | Einfaches Papier |
| Plotten A1 | 2,00 € | Einfaches Papier |
| Plotten A2 | 1,00 € | Einfaches Papier |
| Plotten Hochglanz | Multiplikator 2,00 | für alle Plottergrößen |
Beispiel: 1 DIN A4 Seite SW Duplex (FollowMe) = 2 * 0,04 € - 2 Cent = 0,06 €
4 DIN A4 Seiten Farbe Duplex (FollowMe) = 4 * 0,10 € - 4 Cent = 0,36 €
Für Druckaufträge nutzen Sie die üblichen Druckbefehle der Anwendungsprogramme. Für das Drucken nach dem FollowMe Prinzip auf den Multifunktionsdruckern, ist immer der FollowMe Drucker zu wählen. Es handelt sich hierbei eigentlich um eine Druckwarteschlange, in welcher die Druckaufträge bis zu dem Abruf auf der gewählten Maschine gespeichert werden.
Um spezielle Druckergebnisse, wie Duplexdruck, Mehrseitendruck, SW-Druck etc. zu erreichen, sollten Sie unbedingt die Optionen des Druckertreibers nutzen.
Achtung!
Vor allem die erweiterten Einstellungen für Papierzufuhr, Finishing, Job-Handling möglichst auf den Standardwerten belassen. Fehldrucke, die auf Grund falscher Einstellungen realisiert wurden, werden trotzdem abgerechnet!
Einstellungen am FollowMe Printer
Das Kopieren ist an allen FollowMe Printern möglich.
Bei der Nutzung des Einzelblatteinzuges bitte unbedingt auf folgende Hinweise achten:
- Es dürfen keine Büroklammern, Heftklammern sich in den zu kopierenden Seiten befinden.
- Die Seiten sind nicht geknickt oder gefaltet.
- Die Seiten sollten eine einigermaßen stabile Form haben (Vorsicht bei ausgerissenen Heftseiten).
- Die Seiten müssen mindestens das Format DIN A5 besitzen (keine Visitenkarten).
Sollten Seiten mit schlechter Qualität, Buchseiten oder Visitenkarten kopiert werden, diese immer direkt auf die Kopierfläche legen und nicht den Einzelblatteinzug nutzen.
Die Originale werden jetzt in automatischen Papiereinzug oder aber einzeln auf die Glasfläche des Kopierers gelegt. Diverse Anpassungen wie Duplexdruck, Wahl des Farbmodus, Zoom (Verkleinern/Vergrößern) und Belichtungseinstellungen können hier getroffen werden.Sind alle Einstellungen getroffen, kann mit der "S/W Start" Taste der Kopiervorgang gestartet werden.
Mit der Funktionswahl „E-Mail“ erscheint ein Optionenfenster. Die eigene Email sollte voreingestellt sein. Soll der Scan an eine andere Adresse gesendet werden, ist die Adresse entsprechend zu ändern. Weiterhin sollte ein Betreff eingegeben werden, um den Scan später besser innerhalb der Eingangsmails zu finden. Für einen normalen Scan reichen diese Voreinstellungen aus.
Hinweise zum Scannen
- Mehrere zu scannende Seiten auf den Vorlagestapel legen, es wird eine PDF-Datei aus allen Seiten erzeugt, wenn es unter „Dateiformat“ nicht anders eingestellt wird.
- Die Standardeinstellungen sind für das Erstellen von PDF-Dateien mittlerer Qualität für viele Seiten optimiert. Wenn keine speziellen Anforderungen bestehen möglichst nicht die Vorgaben verändern.
- Sollte der Scanauftrag eine Datei generieren, die größer als 8 MB ist, wird der Auftrag gesplittet und es werden mehrere Mails mit Teilen des Gesamtdokuments versendet.
Jeder Papercut-Nutzer kann über den Link webprint.hochschule-stralsund.de seine Kontoinformationen aufrufen und Dokumente für den Online-Druck bereitstellen.
"Übersicht"
"Übertragungen"
"Buchungen"
"Neueste Druckaufträge"
Diese Seite zeigt die Entwicklung des Druckaufkommens. Der Benutzer kann die entstandenen Kosten seiner Druckjobs nachvollziehen. Auch hier besteht die Möglichkeit über Filtereinstellung z. B. sich bestimmte Zeiträume anzeigen zu lassen.
"Aufträge zur Freigabe"
Zusammenfassung aller noch ausstehenden Druckaufträge. Diese müssen für einen Ausdruck direkt vor Ort an einem der Multifunktionssysteme freigegeben werden. Durch die voreingestellte Ausgabe in die FollowMe Wartschlange gleicht diese Anzeige der Angabe im Menü "Online-Druck".
"Online-Druck"
Mit Hilfe von Online-Druck kann ohne installiertem Druckertreiber auf ein beliebiges Ausgabegerät eine PDF-Datei oder eine XPS-Datei ausgegeben werden:
–> Anwahl von „Druckauftrag aufgeben“
–> "1. Druckerauswahl" kann entfallen, weil prinzipiell die FollowMe Warteschlange als Ausgabegerät eingestellt ist.
–> "2. Einstellung der Kopien"
–> "3. Dokument hochladen" über „Vom Computer laden“ bzw. per Drag and Drop das Dokument auswählen, das ausgegeben werden soll.
–> Anwahl von „Hochladen und fertigstellen“
Leiter
Haus 1, Raum 220
Tel: 03831 45 6571
HIS, Datenbanken
Haus 1, Raum 302
Tel: 03831 45 7002
IT-System- und Fachadministration HISinOne
Haus 1, Raum 302
Tel: 03831 45 7001
Netzwerk, zentrale Server
Haus 1, Raum 303
Tel: 03831 45 6866
Virtualisierungstechnik, SAN, WLAN
Haus 1, Raum 303
Tel: 03831 45 7315
Support, Software, PC-Technik
Haus 1, Raum 301
Tel: 03831 45 6705
IT-System- und Fachadministration
Haus 1, Raum 302
Tel: 03831 45 6572
ZIK
Zentrum für Informations- und Kommunikationstechnik
(Hochschulrechenzentrum)
Haus 1
2. Obergeschoss (Eingang Nord)
Tel: +49 3831 45 7700 (Hotline)
Support: it-support@hochschule-stralsund.de